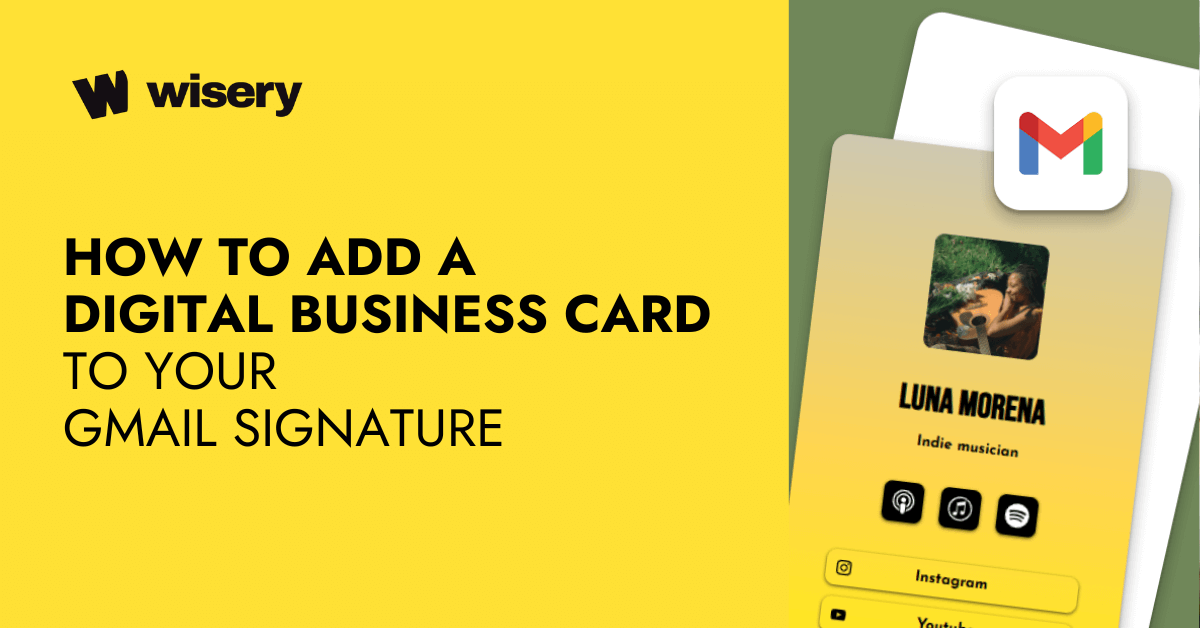
How to Add a Digital Business Card to Your Gmail Signature
You know what’s oddly satisfying? Watching someone hand over a paper business card, then immediately say, “Oops, that’s my old number.” We’ve all been there — collecting little cardboard rectangles that end up wrinkled in our bags or quietly vanishing in jacket pockets. But there’s a better way to make your message stick. One that works even after your jacket gets washed.
If you’ve ever asked yourself how to add business card to Gmail signature, you’re in the right place. Previously, we explored different ways to share digital business cards — now it’s time to zoom in on one of the most practical and popular ways to use them: adding a digital business card to your Gmail signature.
Because if you’re sending emails anyway, why not make every message count?
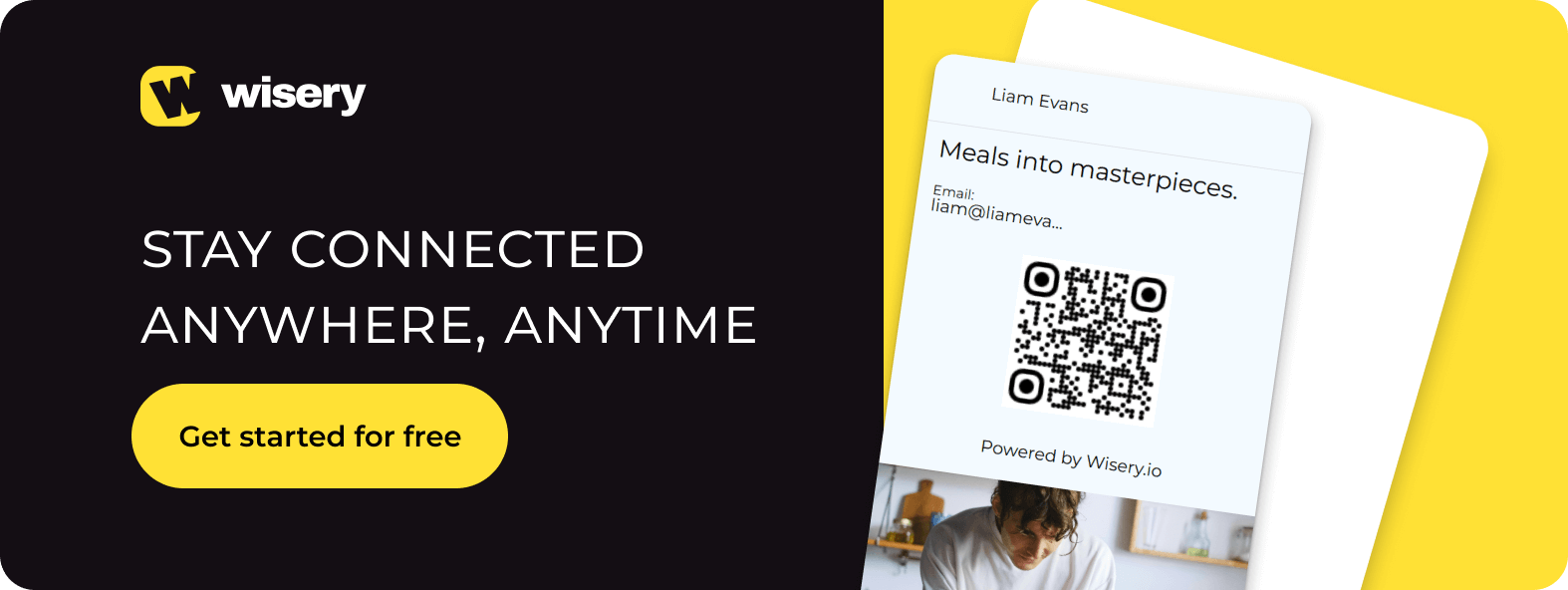
Contents:
- Key Reasons to Add a Digital Business Card in Your Email Signature
- Step 1: Create Your Digital Business Card
- Step 2: Get the File or Link to Your Digital Card
- Step 3: Open Gmail Signature Settings
- Step 4: Add Your Digital Business Card to the Signature
- Step 5: Save Changes and Test Your Signature
- Common Issues and How to Fix Them
- Bonus Tips for an Effective Digital Business Card
Key Reasons to Add a Digital Business Card in Your Email Signature
Let’s be real. Most people judge you by your email signature faster than you can say “best regards.” So now let’s go over some honest and highly relevant reasons why you actually should add a card to your email signature.
1. Makes your emails more professional
Wondering how it Makes your emails more professional? A clean, consistent signature with a well-designed digital card adds a professional touch that shows you care about how you present yourself.
It tells your recipients, “Yes, I know what I’m doing.” That’s why you need to create a digital card — it ensures your signature isn’t just your name in italics but a tool that communicates clarity, polish, and confidence.
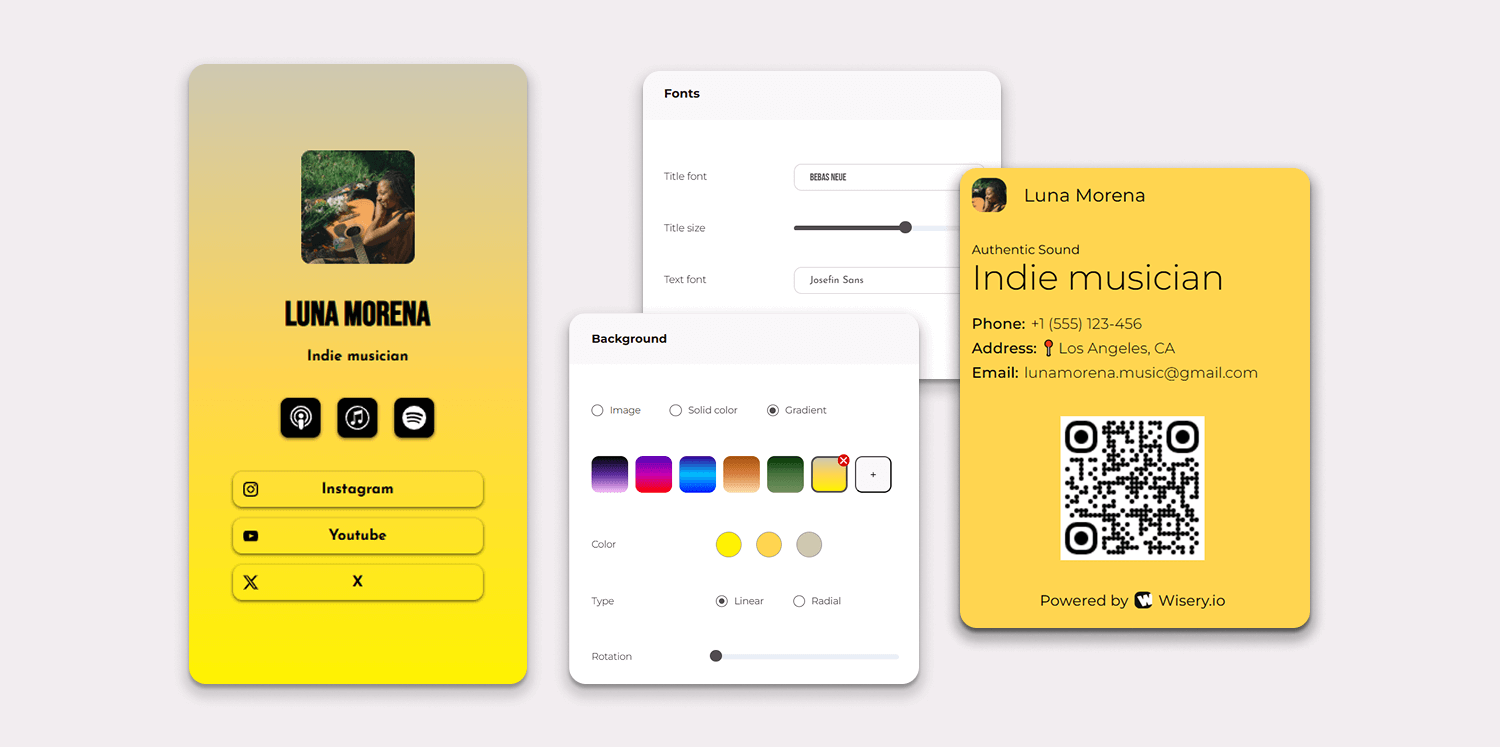
2. Provides quick access to your contact information
A great digital card puts your most important info right at your Recipient’s fingertips. When using electronic business cards, you can include your email address, phone number, website, LinkedIn, and more — without making your email look cluttered.
Plus, digital cards handle all that info in one sleek design. Instead of manually typing all your links into your email, your card does the heavy lifting. That also means a cleaner signature and improved deliverability — no giant walls of links or mismatched fonts.
3. Enhances networking and branding
Want to stand out even after the email thread ends? Pair your email signature with your card using your branding elements — like your logo, brand colors, and fonts — to make sure your whole vibe is consistent.
When your email looks branded and clean, it tells the Recipient you’re intentional about what you share. It also helps people remember you — not just as someone who replied fast, but as someone who looked good doing it.
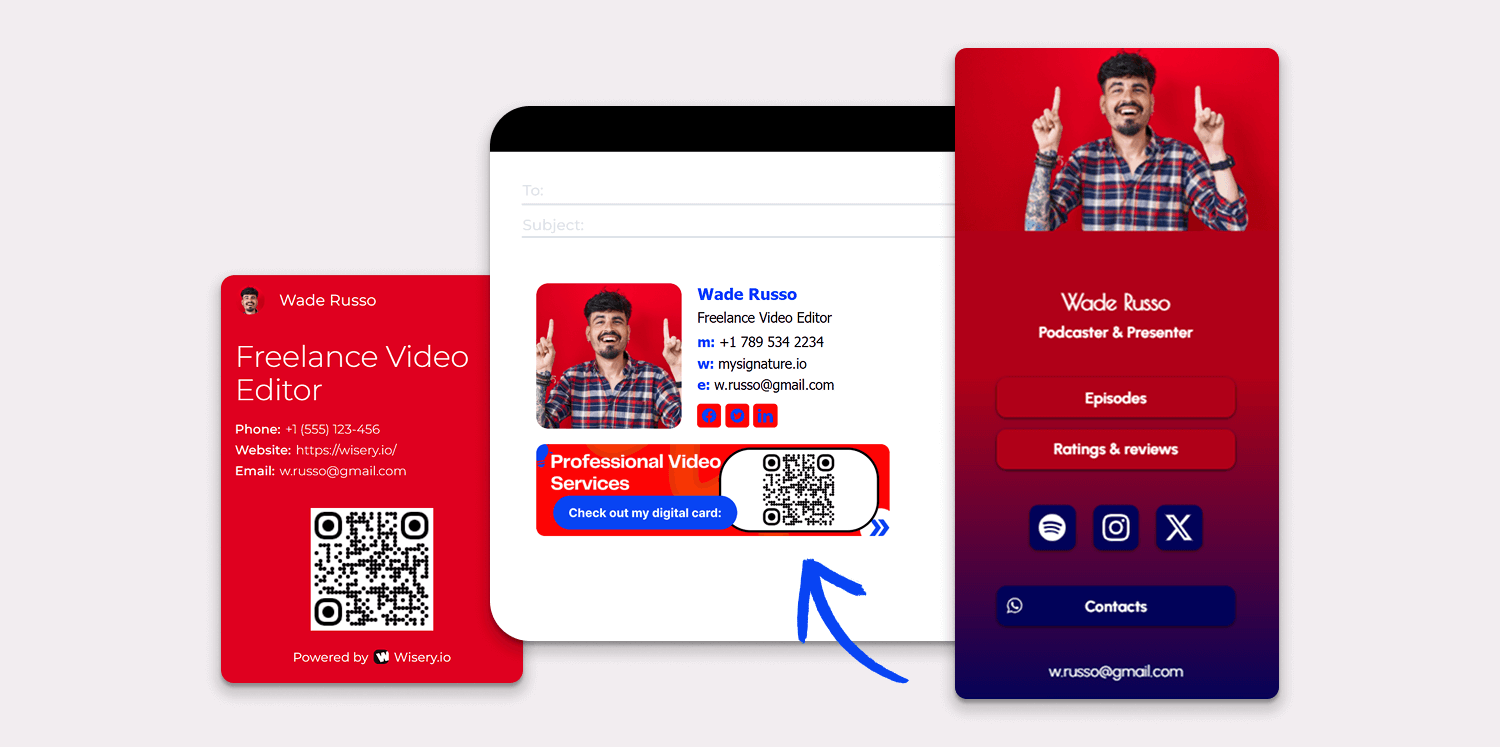
4. Includes clickable links for easy engagement
Do you know what’s better than hoping someone Googles your name? Giving them everything they need with clickable links.
Your digital business card should include relevant links based on your work: website, calendar booking, project portfolio, or even links to past email campaigns. Add a clean image icon for each, and make sure they’re mobile-friendly. These links make it easier for people to explore your online channels and take the next step.
5. Works across different devices and platforms
Emails get opened on phones, laptops, tablets, and who-knows-what. The good news? Email communication doesn’t have to suffer. Wisery’s cards work with all types of files and layouts, so whether your recipient is on iOS, Android, or checking Gmail from a 2015 Chromebook, your signature will still shine.
Bonus: It’s an eco-friendly and cost-effective option
Unlike traditional paper business cards, digital cards save money and reduce environmental impact. You won’t need to reorder cards constantly, and you’ll cut down on the waste associated with printing.
Step 1: Create Your Digital Business Card
Naturally, we’ll use Wisery for this.
- Sign up using your Google, Apple, or any other email.
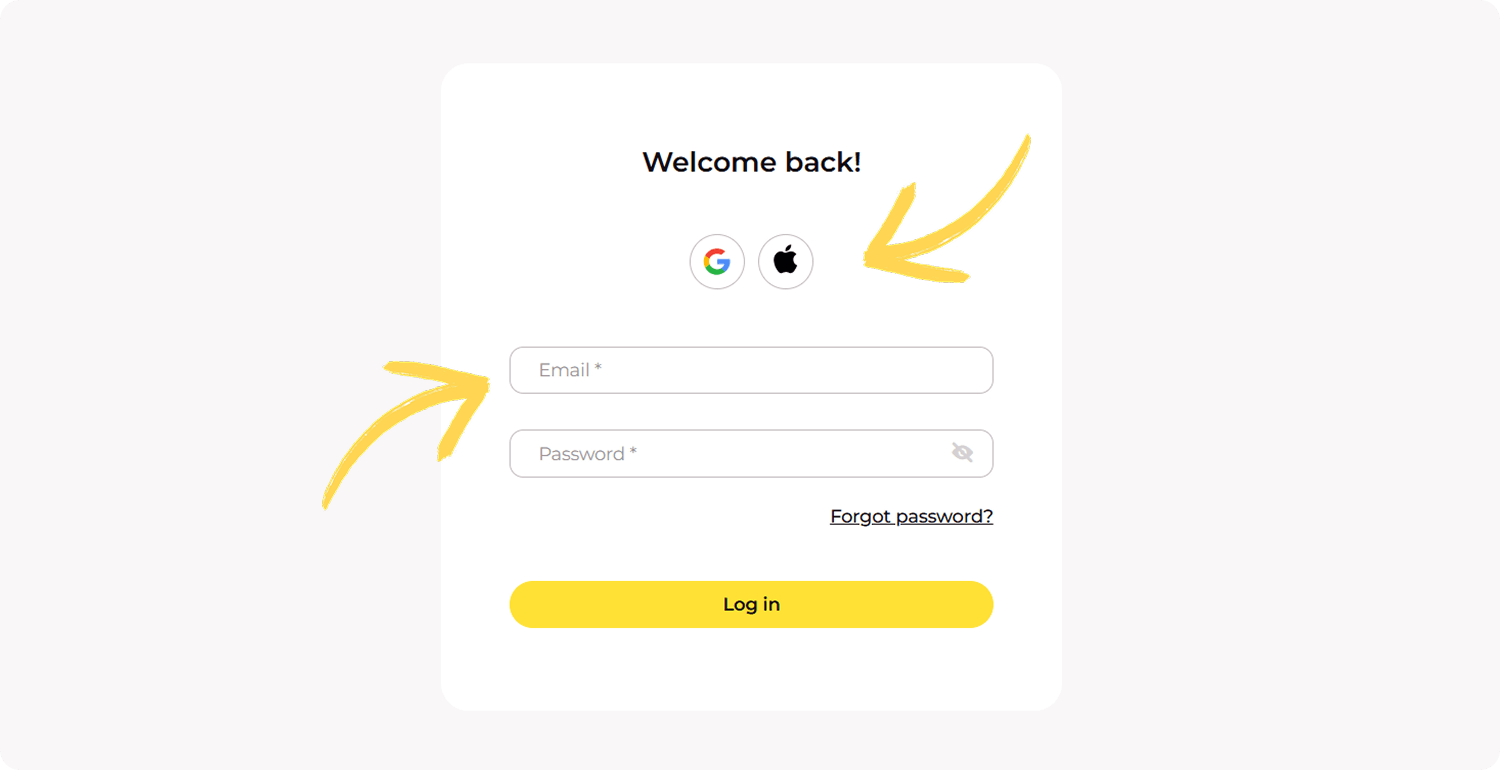
- Choose a template that fits your style.
- Add your contact details: phone number, email address, website.
- Fill in your job title, company name, and social media profiles.
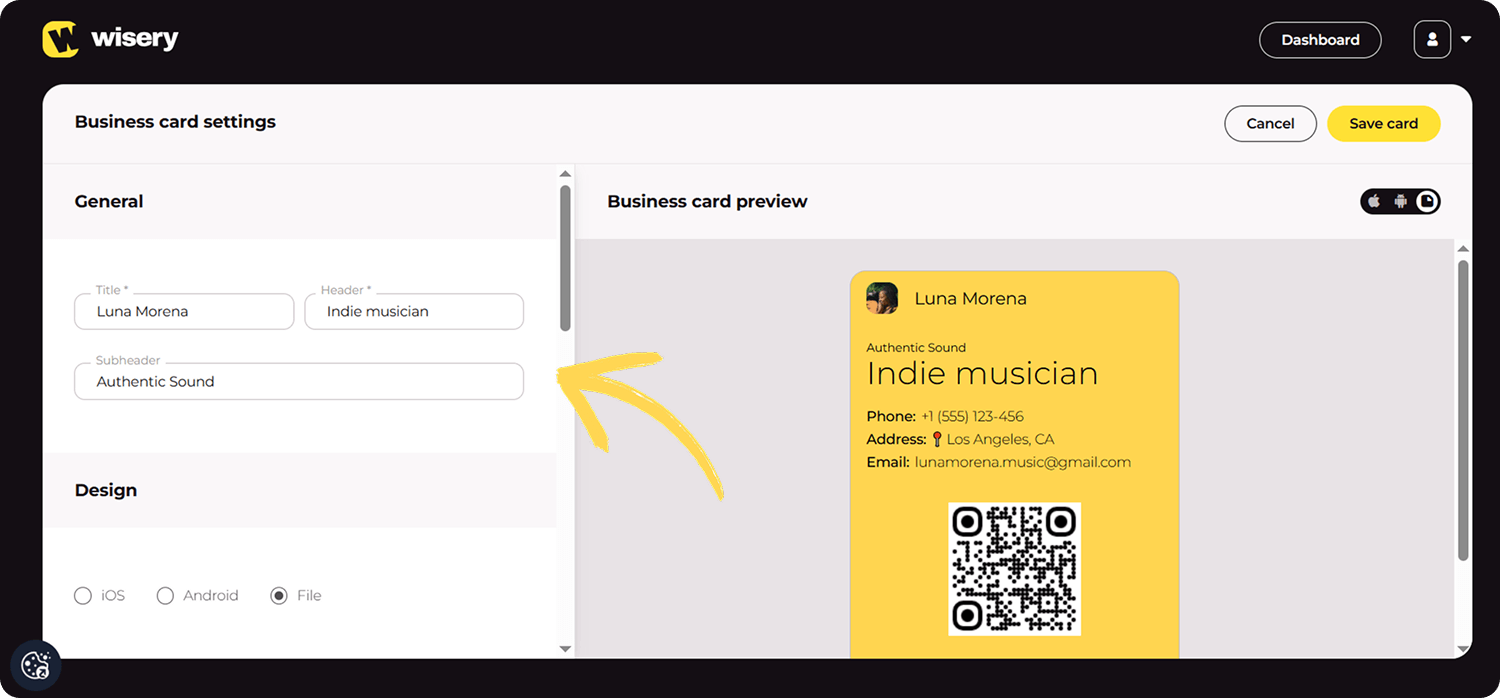
- Customize the design — colors, font, layout. Make sure it feels like your brand (or just something that makes you happy every time you see it in the corner of your emails).
- Hit “Save my card.” Done.
Step 2: Get the File or Link to Your Digital Card
After you save the card, Wisery automatically generates a QR code, a card file, and a direct URL.
Option A: Copy the URL that points to your card page.
Option B: Download the format of your card (png or svg file) and upload it to Google Drive. You can link to this or embed the image in Gmail.
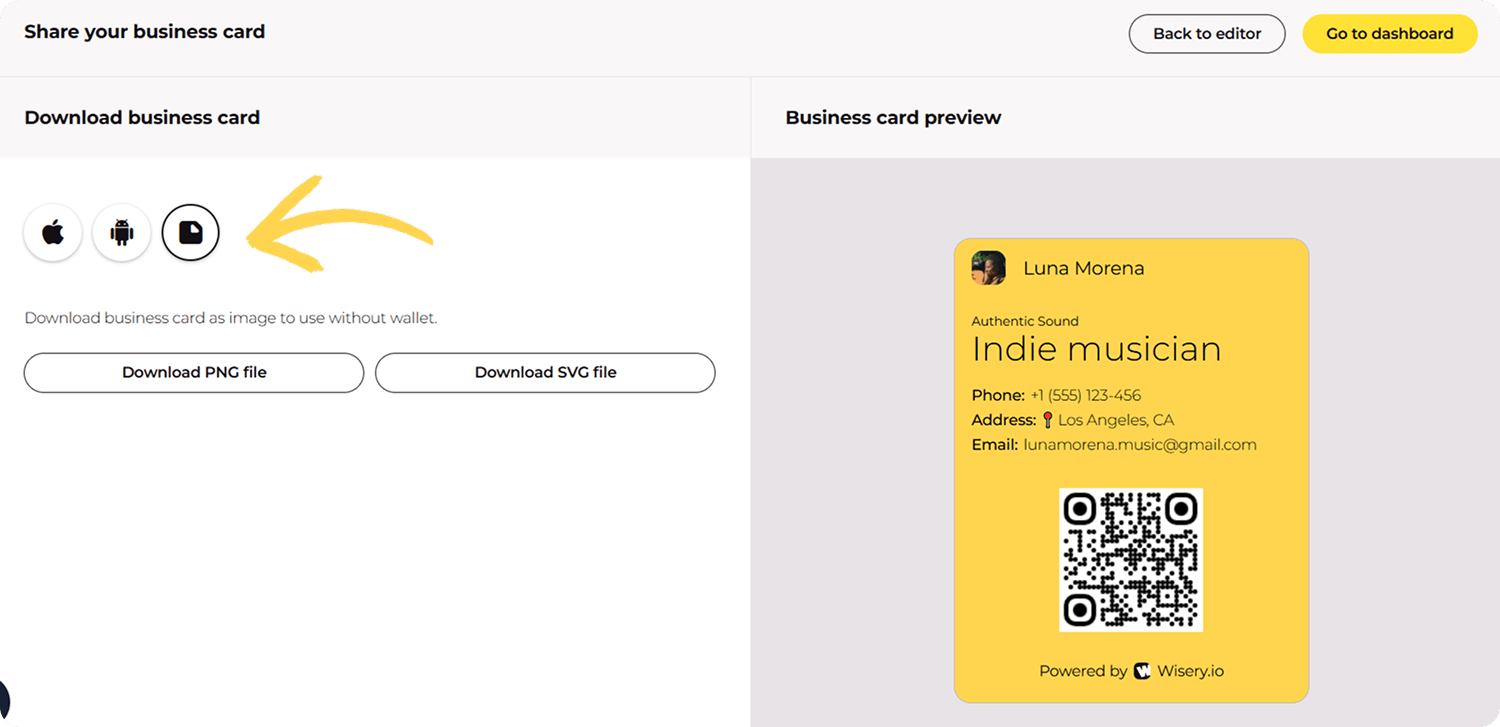
💡Pro tip: Make your digital business card clickable by selecting the image and applying a hyperlink that goes to your online profile or downloadable version. It’s basically two clicks.
Step 3: Open Gmail Signature Settings
Let’s head into your email client:
- Open Gmail.
- Click the gear icon in the top right.
- Tap “See all settings.”
- Scroll to “Email signature settings”.
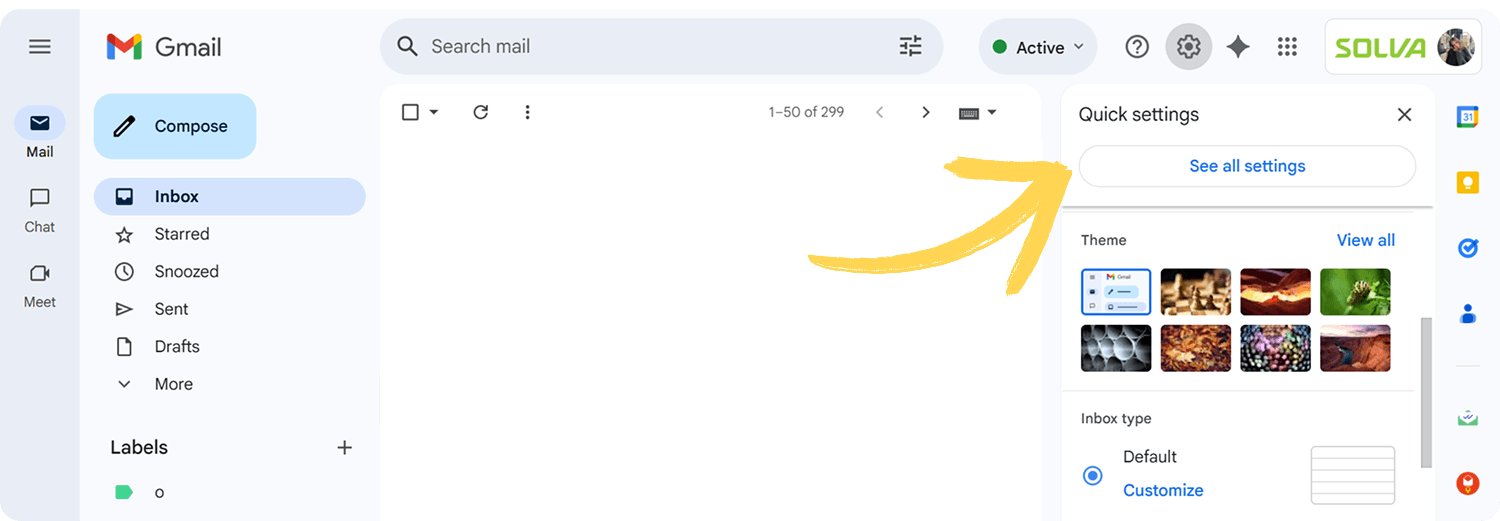
Here’s where the magic happens.
Step 4: Add Your Digital Business Card to the Signature
You can add your QR code from Wisery right into your email signature. Just paste it as a separate image, or place it inside your banner if you use one — that way, it looks clean and is easy to scan.
Or, if you prefer, you can add a clickable hyperlink to your digital business card. To make it more engaging, include a short CTA (call to action) right under it.
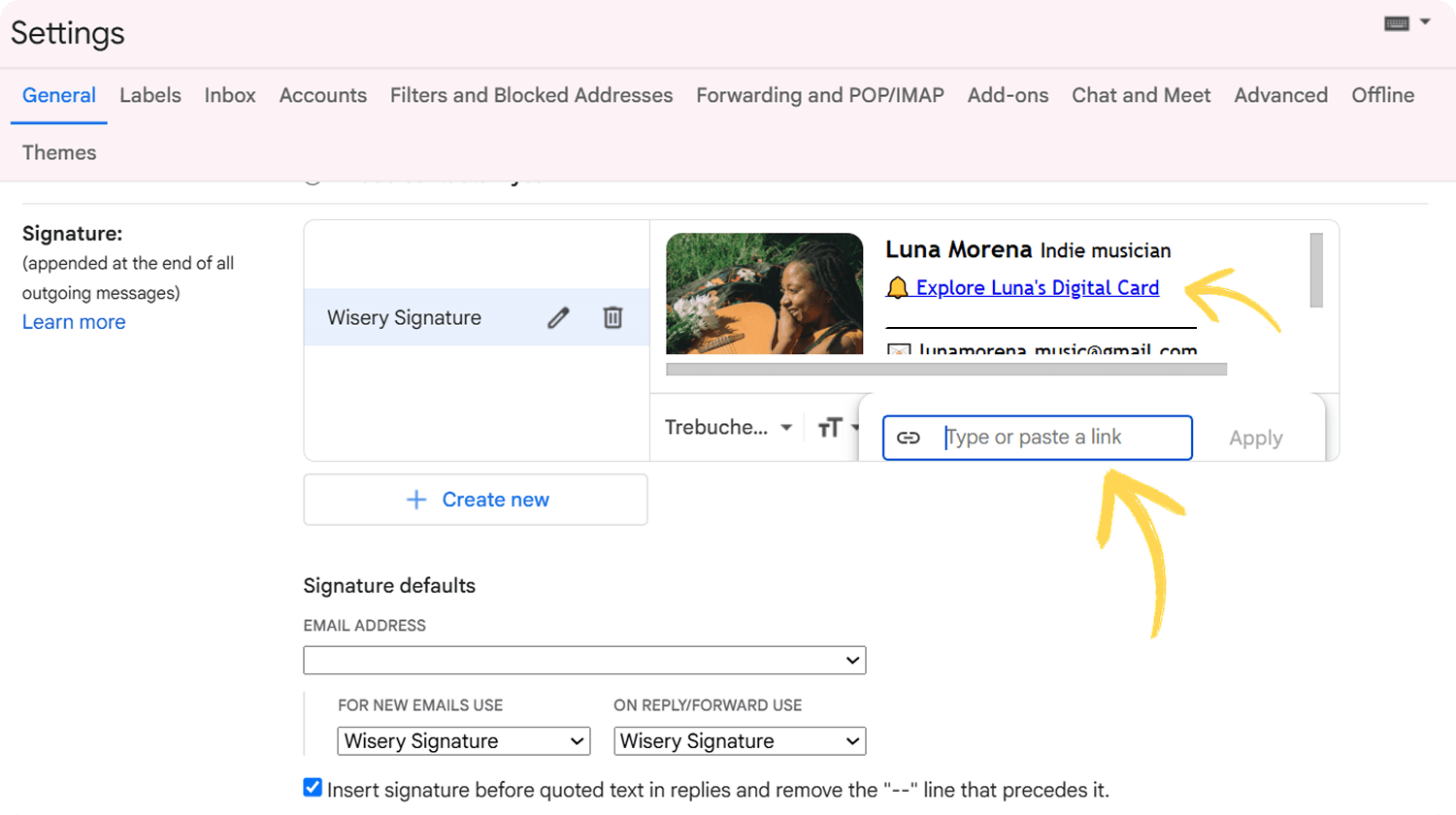
Add a little CTA under the card or QR code. Choose one that suits your tone. Here are three you can try:
- “Tap here to view my virtual business card.”
- “Let’s connect — my digital business card has all the links.”
- “Click for contact details + portfolio.”
Just highlight your CTA text and use the Hyperlink button to add the link to your Wisery card.
Step 5: Save Changes and Test Your Signature
Once it looks the way you want:
- Scroll to the bottom of Gmail’s settings.
- Click “Save Changes.”
- Send a test email to yourself.
Boom. You’ve just figured out how to create a business card signature in Gmail. And yes, it includes a virtual contact file your recipients can use to engage.
Common Issues and How to Fix Them
Even simple processes can throw curveballs. Here are three common things that might trip you up — and the digital business card solution for each:
1. Image won’t upload in Gmail
- Make sure the file Format is supported (JPG or PNG works best).
- Try uploading the image to Google Drive and inserting it as a link.
2. Signature looks weird on mobile
- Preview your email on mobile to check formatting.
- Choose a simple email signature design with minimal images to ensure it looks clean and is easy to read on all devices.
3. CTA hyperlink not working
- Double-check that you copied the full URL.
- Make sure the hyperlink is applied to the text or image correctly.
Bonus Tips for an Effective Digital Business Card
Let’s make your card and signature work for you, not just exist.
1. Keep it clean, not crowded
Don’t overload your card. Stick to essentials and skip unnecessary links.
2. Match it to your brand
Use your brand colors, fonts, and style for consistency. It adds that extra visual element that people remember.
3. Use an email signature generator
It helps keep your design organized and lets you track how your signature performs with potential customers.
4. Update regularly
Promoted recently? Changed your phone? Edit your Wisery card so everything’s current.
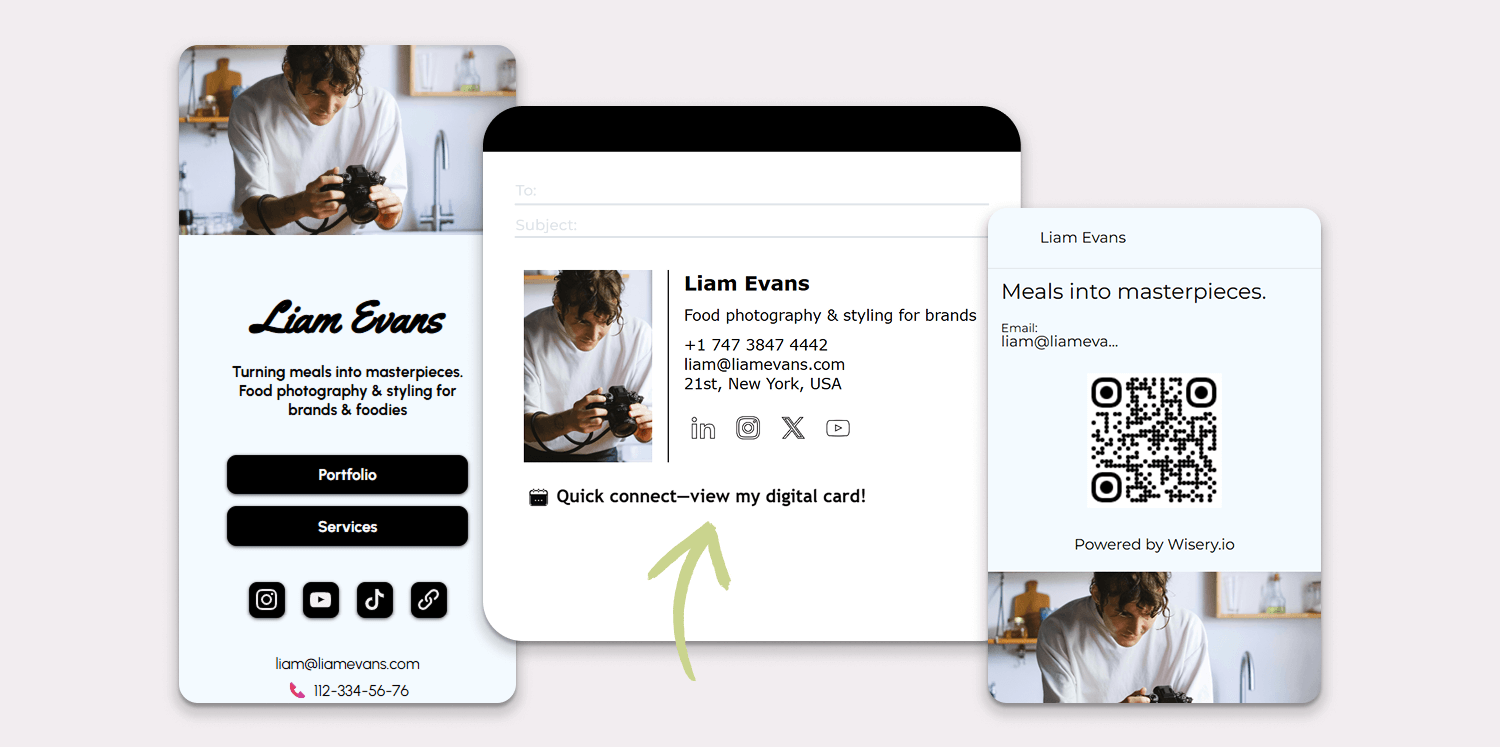
Use Wisery and connect wiser. That’s how you add a digital business card to your email signature — and why you absolutely should. Make it part of your professional email signature, and turn every message into a mini networking moment.

Viktoria is a Marketer at Wisery. When she’s not creating engaging content or sharing brand values, you’ll find her reading a good book or chilling with her cats.