How to Create a Digital Business Card on Android
It takes less than 7 seconds to make a first impression at a conference. That’s all the time you’ve got to show you’re professional, memorable, and worth connecting with.
So what happens when someone asks, “Do you have a card?” and all you can offer is… a blank stare?
Whether you’re building your professional network or just tired of running out of paper business cards, there’s a better way.
In this guide, you’ll learn how to create a digital business card on Android – one that looks polished, shares instantly, and never gets lost in someone’s pocket.
Contents:
- Step 1: Select the Right Digital Business Card App
- Step 2: Create an Account and Set Up Your Profile
- Step 3: Enter Your Contact Details
- Step 4: Personalize Your Digital Business Card
- Step 5: Generate a QR Code or Enable NFC Sharing
- Step 6: Save and Export Your Digital Business Card
- Step 7: Add Your Card to Google Wallet (Optional)
- Step 8: Share Your Digital Business Card Easily
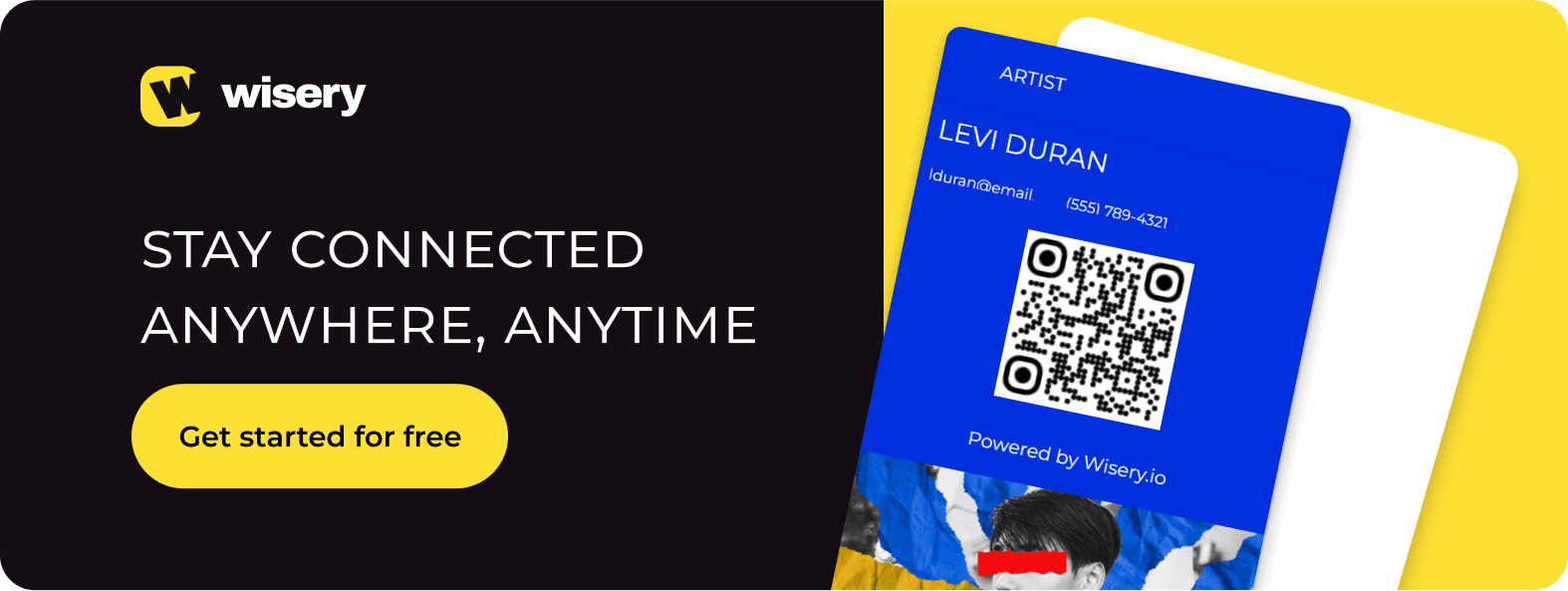
Step-by-Step Guide to Making a Digital Business Card on Android
Good news: you don’t need anything fancy to get started – just your smartphone. Forget paper business cards and outdated formats. With the right app and a few quick steps, you’ll have a professional, customizable card ready to share in minutes.
Step 1: Select the Right Digital Business Card App
There are plenty of apps out there, but if you want to make your life easier, we recommend Wisery. Why? It offers functional and beautiful templates, it’s easy to use, and it’s secure – your info stays safe. Plus, it connects with your Google or Apple Wallet with just a tap.
Of course, the platform you choose is totally up to you. Just make sure it fits your goals and lets you personalize your card to match your style.
Step 2: Create an Account and Set Up Your Profile
Now it’s time to streamline your setup. Sign in with your Google account or register manually through Wisery. This is where you’ll begin shaping your profile, so make sure the basic details reflect who you are professionally.
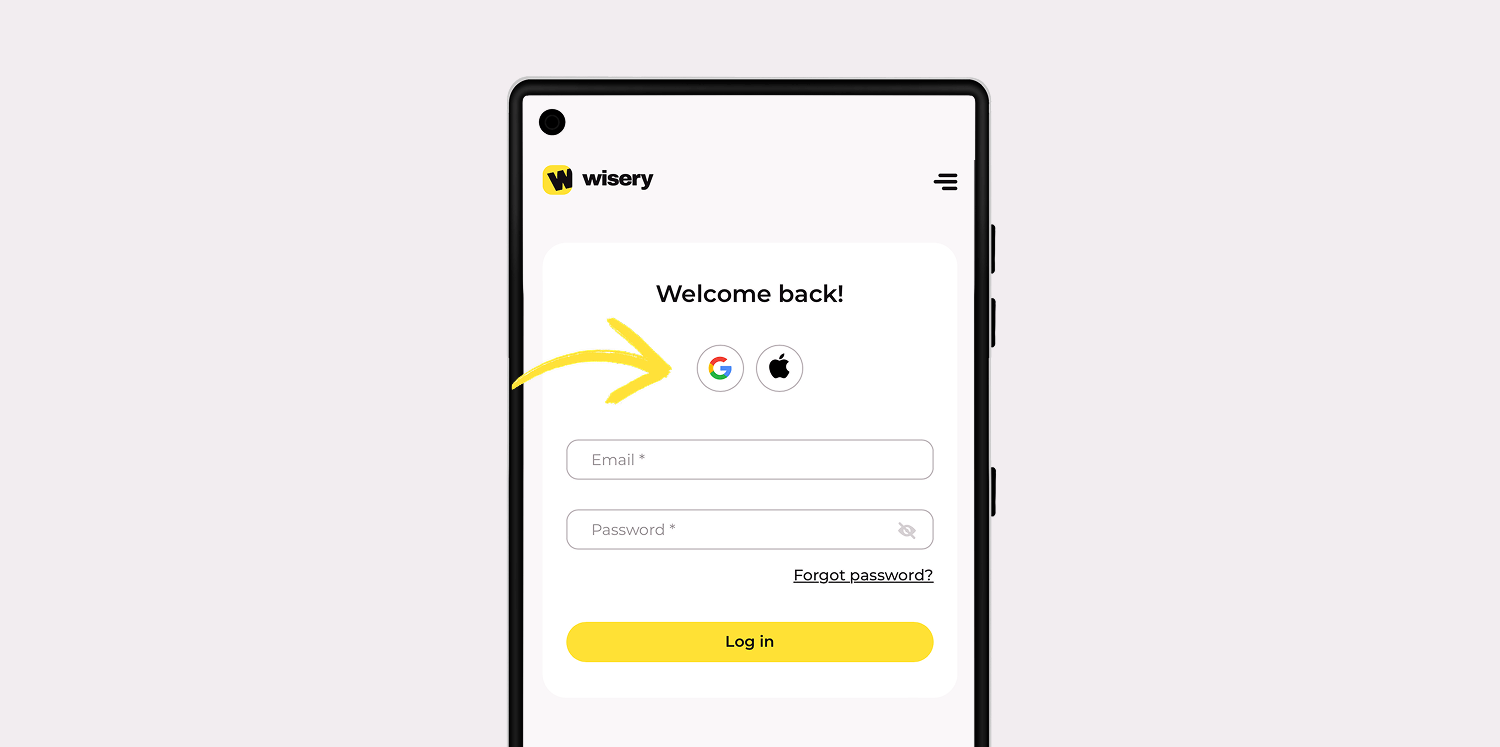
Step 3: Enter Your Contact Details
Here comes the core of your card – your contact information. Add everything your connections might need: your full name, job title, phone number, email address, LinkedIn profile, and any other relevant links.
This is your digital handshake, so make it complete and clear.
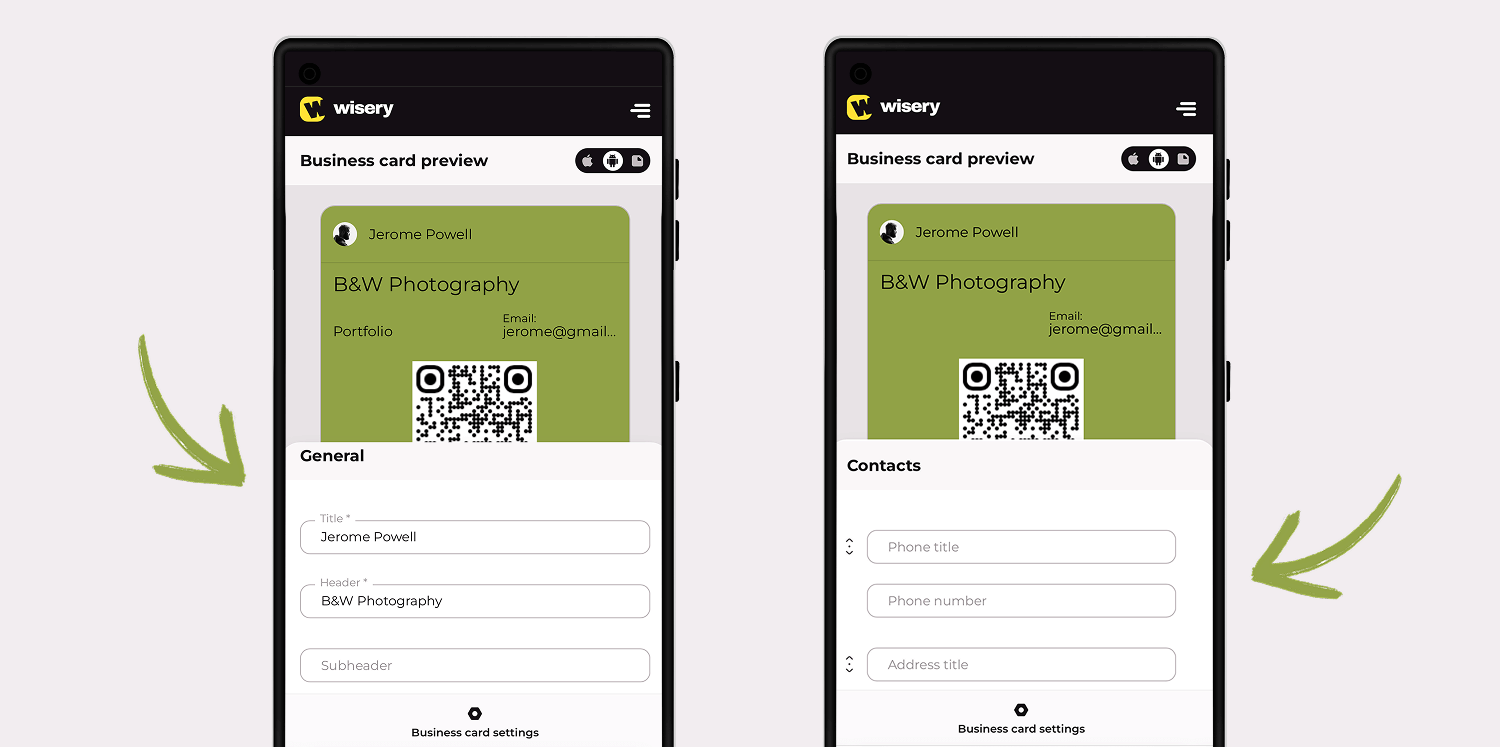
Step 4: Personalize Your Digital Business Card
Next, make it yours. Wisery allows you to change colors, upload photos, add a logo or header banner – anything to align with your brand.
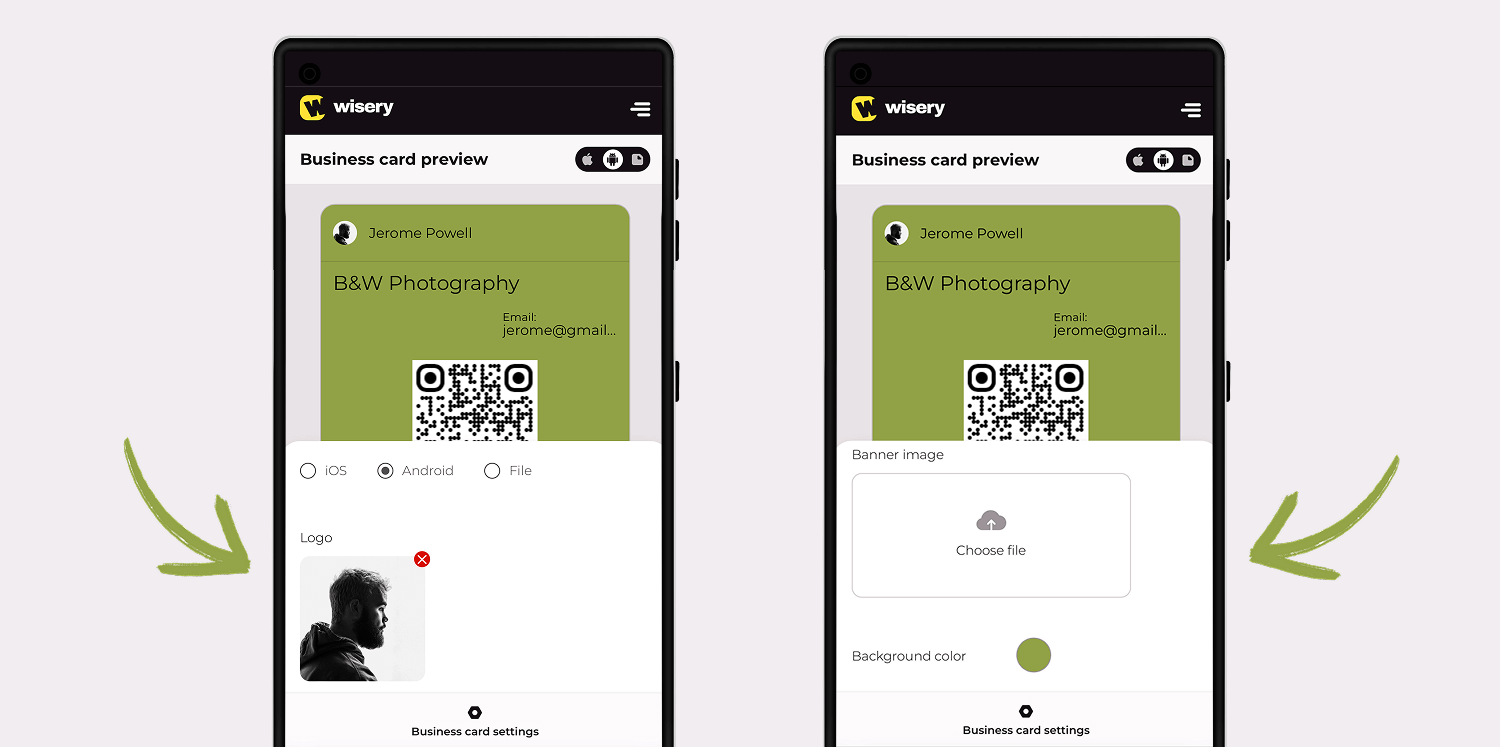
💡 Important: Decide how you want to share your contact – either by linking to a link-in-bio-style page with multiple resources or letting people instantly save your info directly into their contacts.
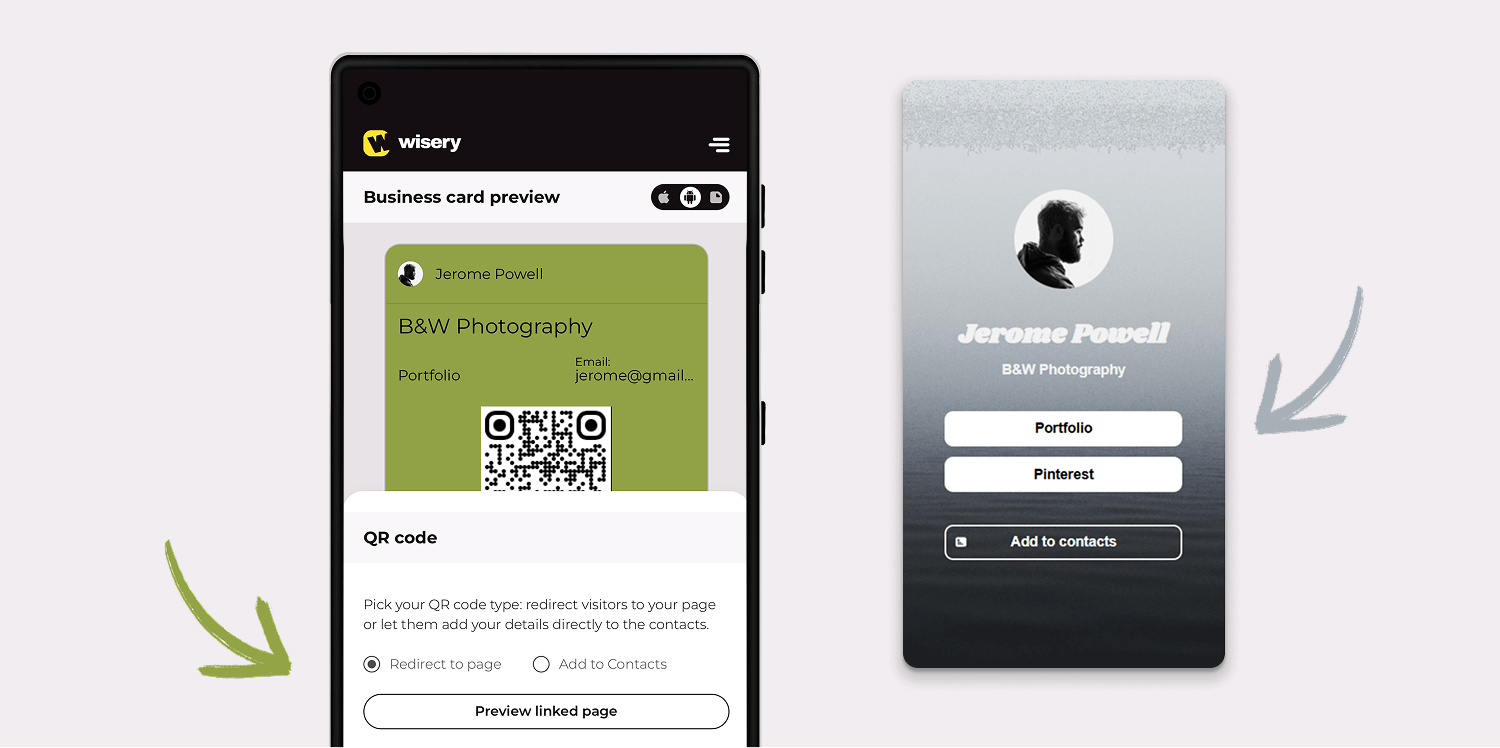
Step 5: Generate a QR Code or Enable NFC Sharing
No extra tools required. Once your card is complete, just click “Save Card” and you’ll get your business card QR code instantly – ready to share or open with any scanner app.
Step 6: Save and Export Your Digital Business Card
Choose how you want to use your card: Download it as a file, image, or another format depending on your capability needs. And don’t worry – it’s saved to your dashboard, so you can come back and edit it anytime.
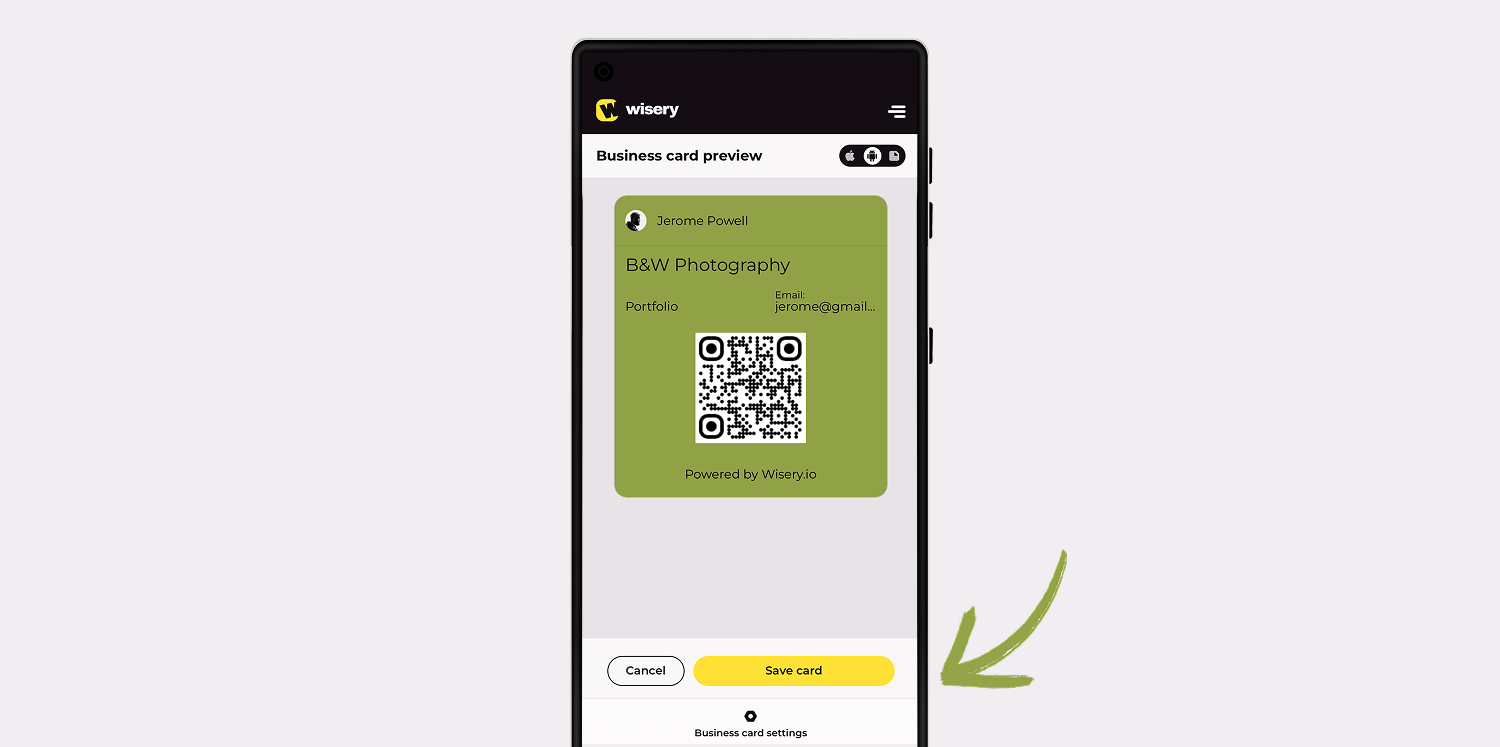
Step 7: Add Your Card to Google Wallet (Optional)
Want to share your card with one tap? On your Android phone, simply choose “Add to Google Wallet,” and it’ll be there, ready whenever you are.
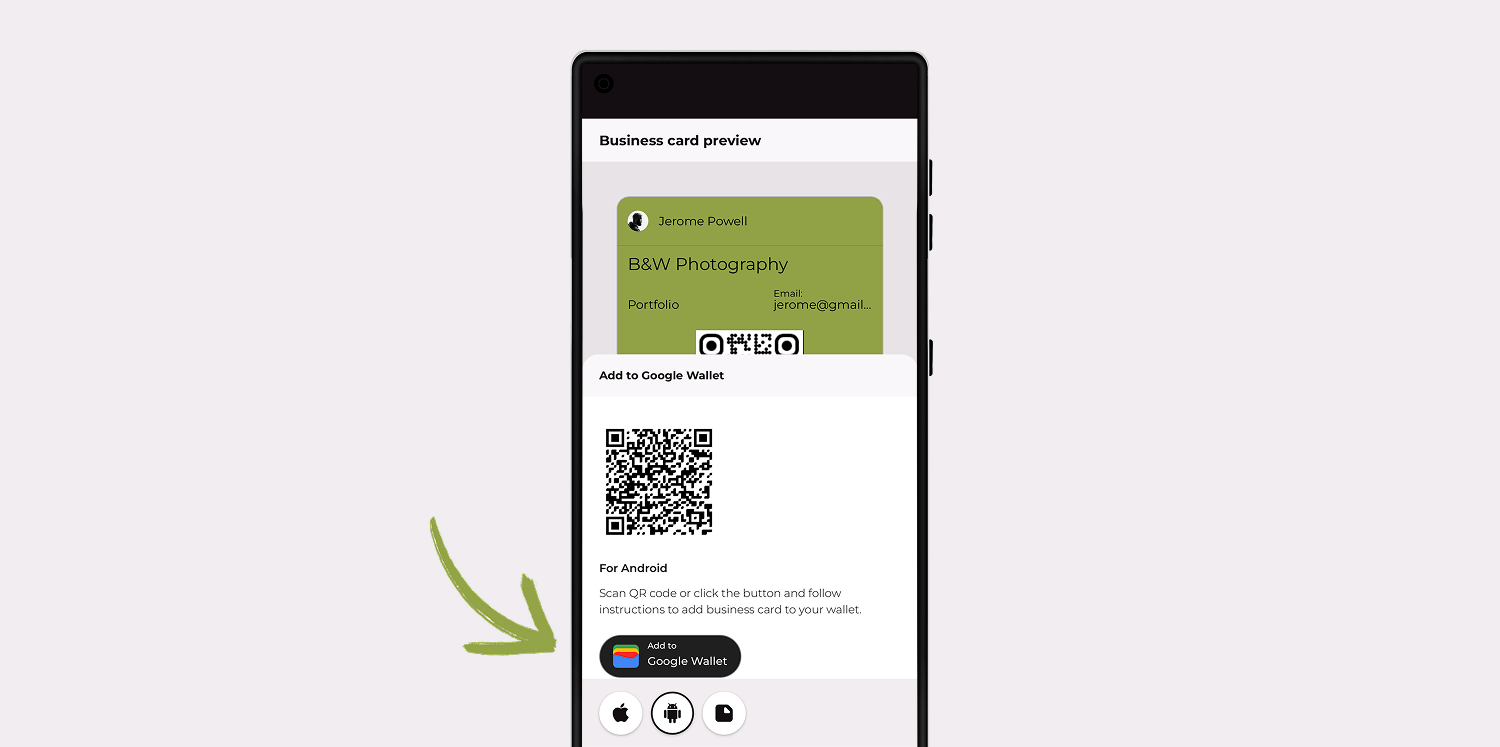
Bonus: Any updates you make to your card will reflect automatically – no need to reprint or resend anything.
Step 8: Share Your Digital Business Card Easily
That’s it! You’re ready to network smarter. Share your card at meetups, conferences, or even coffee shops. Let someone scan the QR code from your screen, send a URL via text or email, or just pull it up from your wallet.
Wondering how do I create a digital business card on my android and actually use it like a pro? Start with Wisery – it’s simple, smart, and built for real-world networking.
Danylo is a marketing enthusiast who enjoys exploring new strategies and sharing what he learns. He writes about simple, practical tips to help businesses improve their marketing efforts.