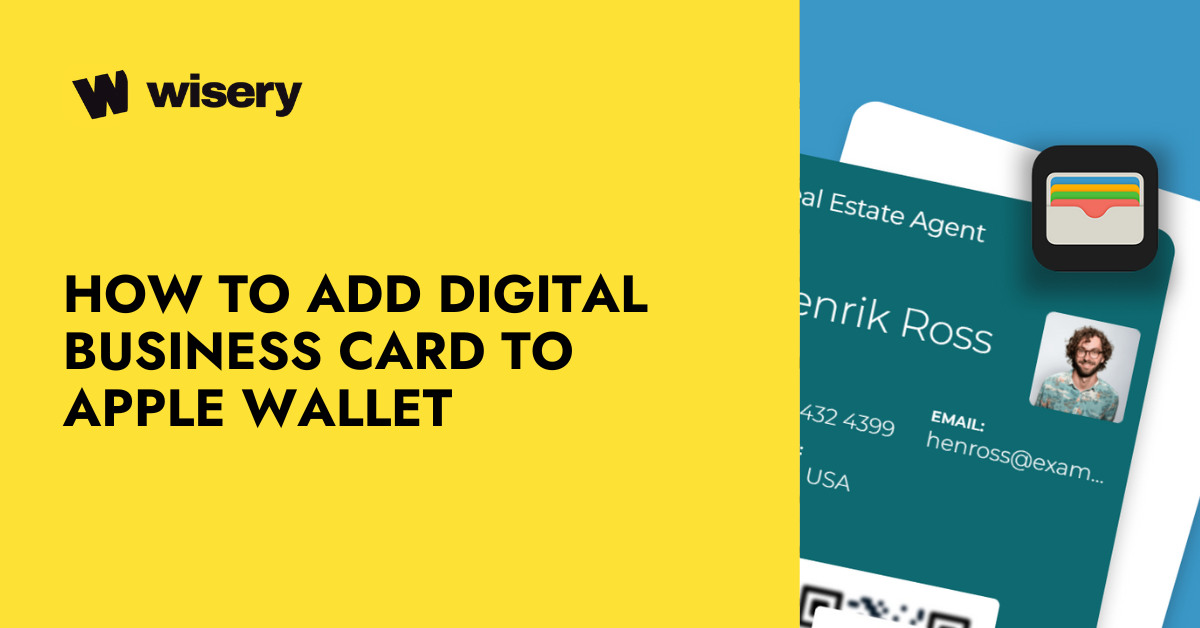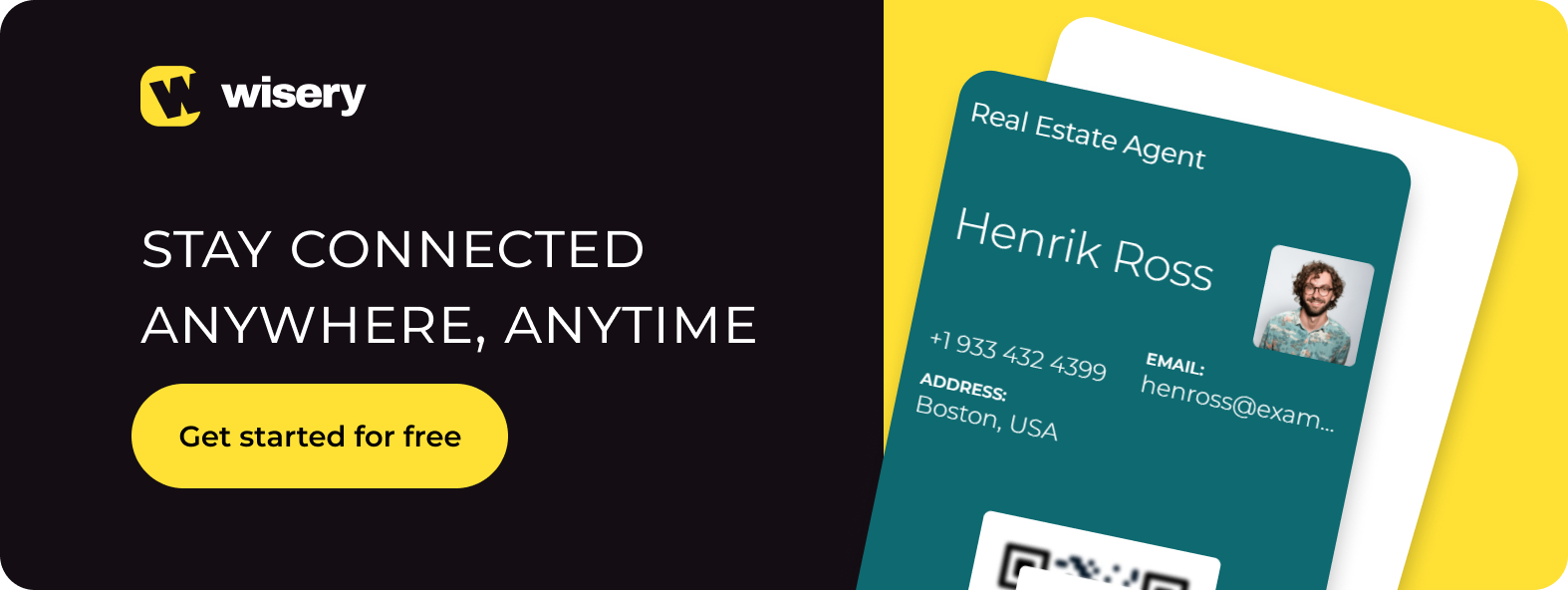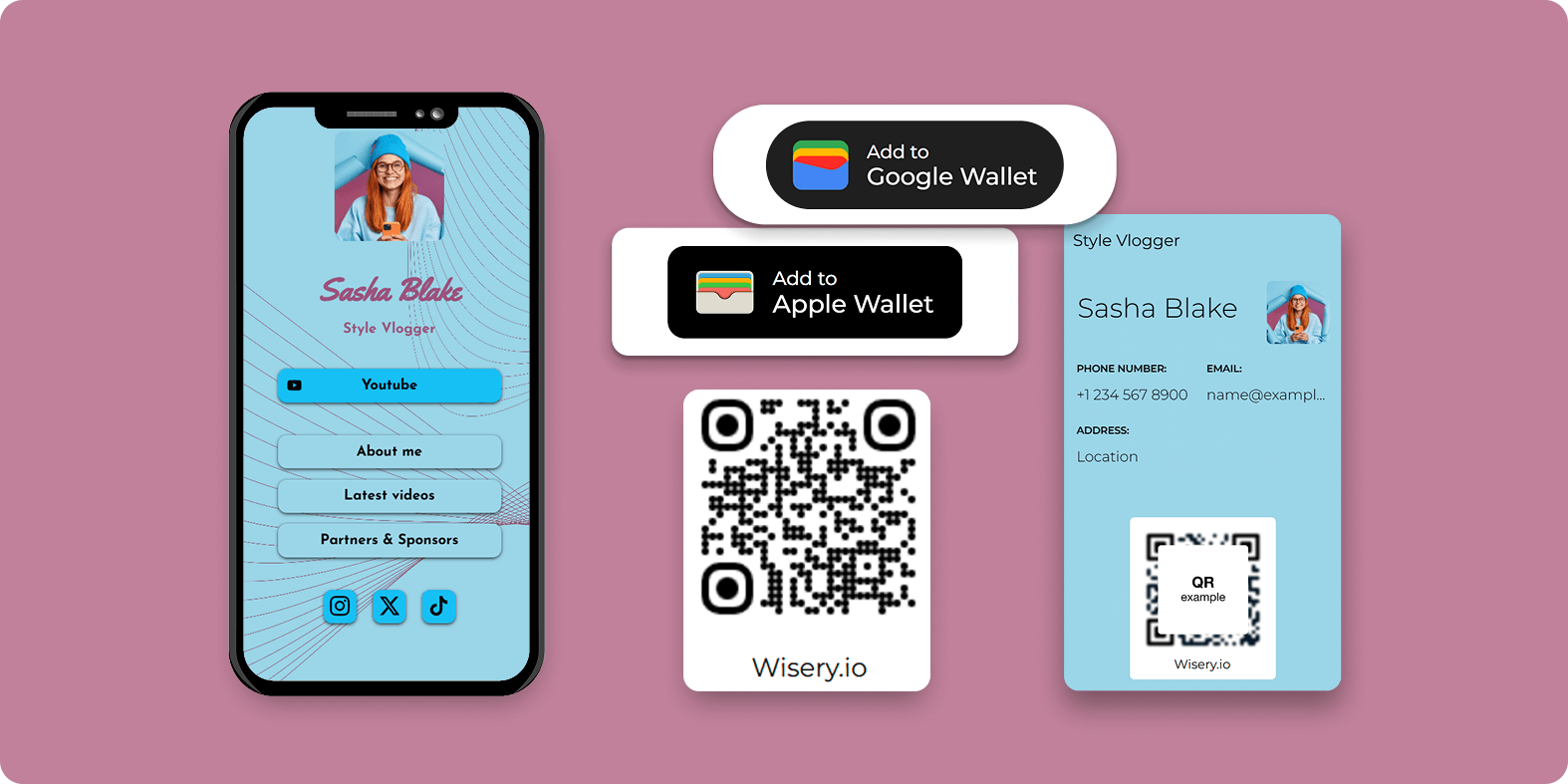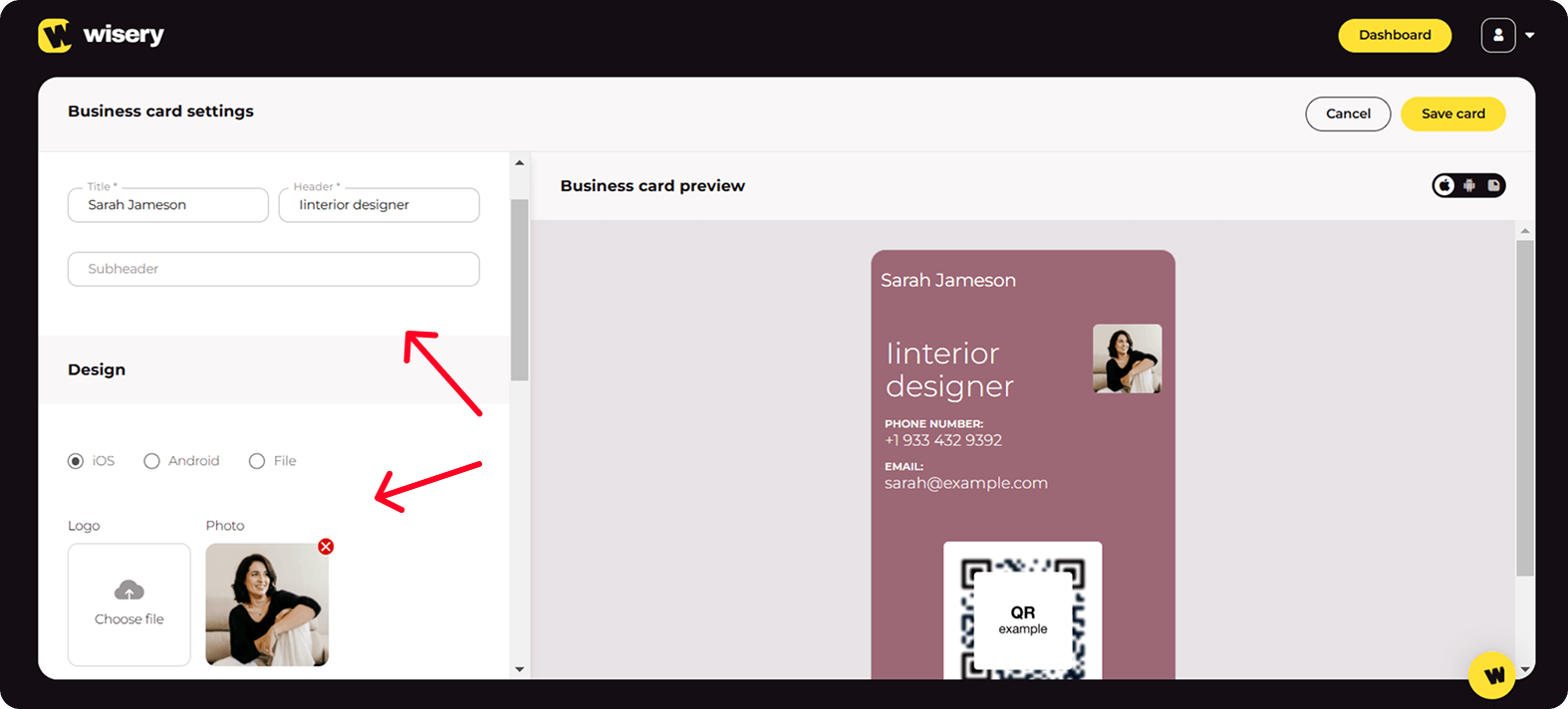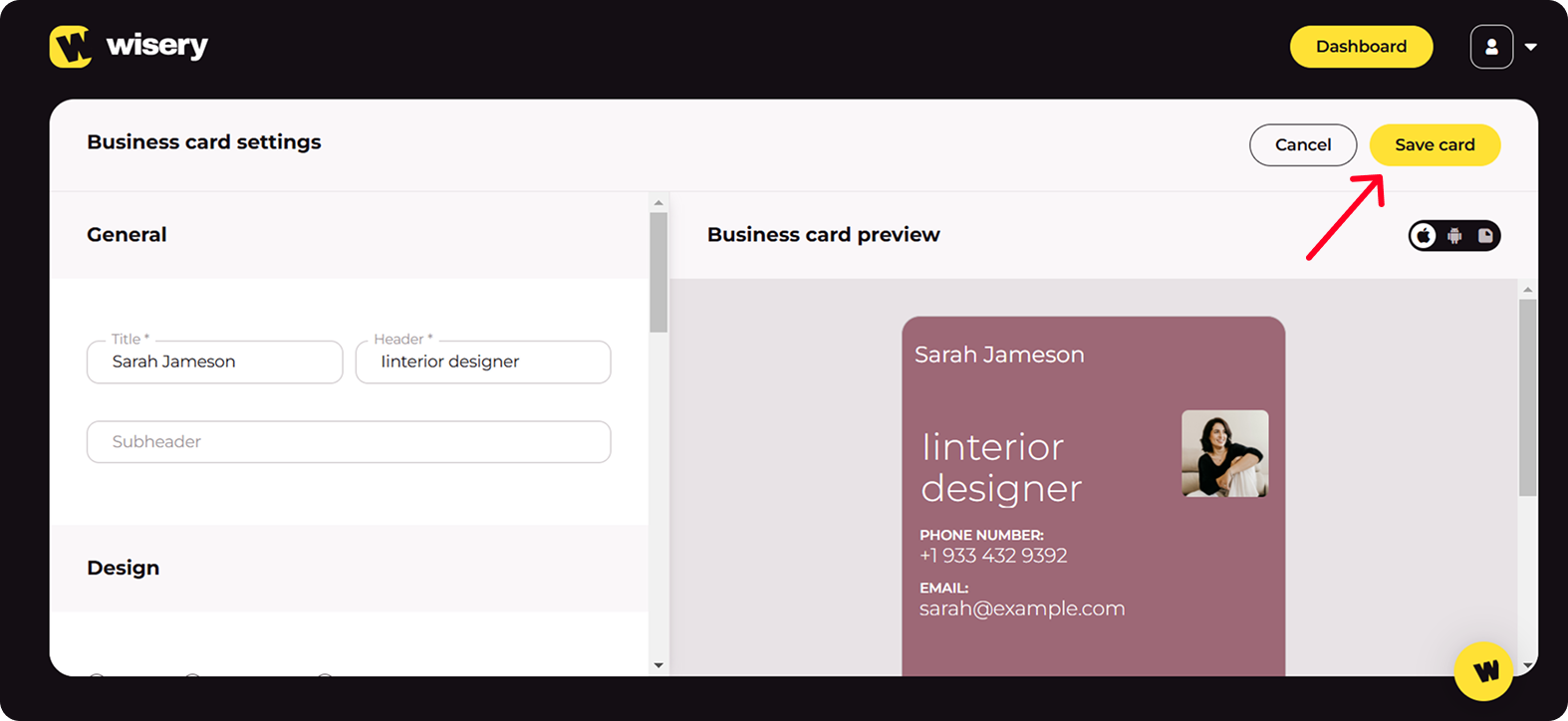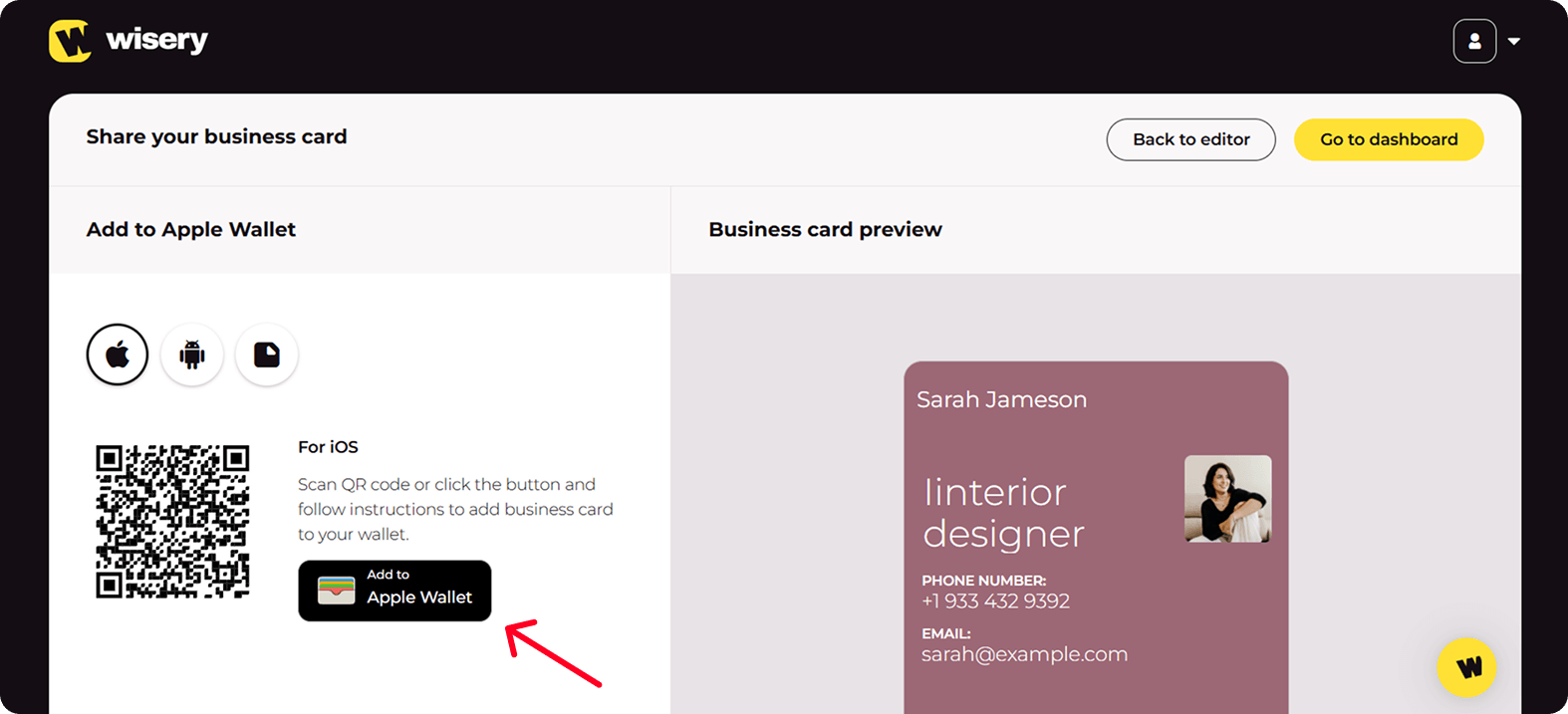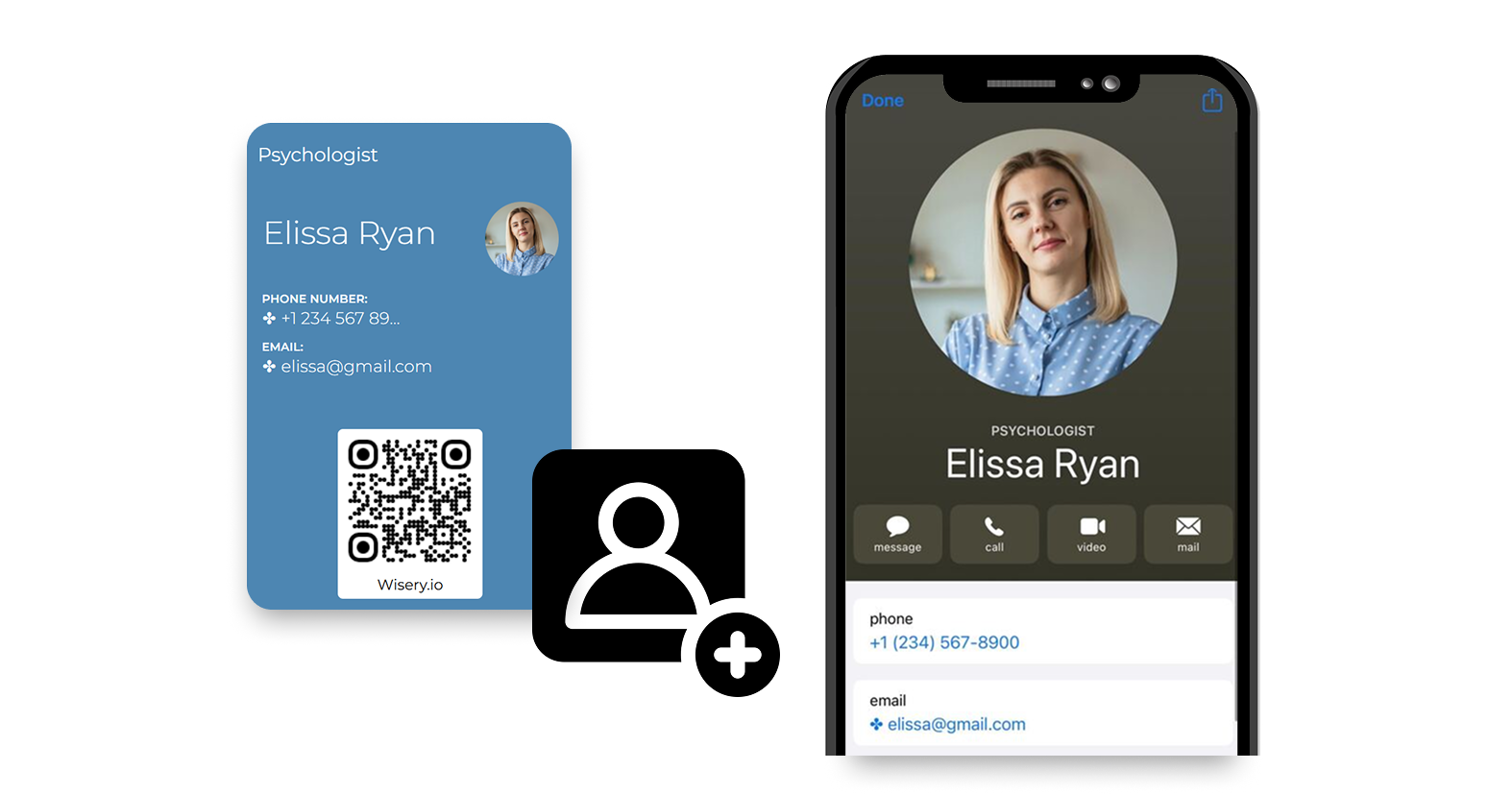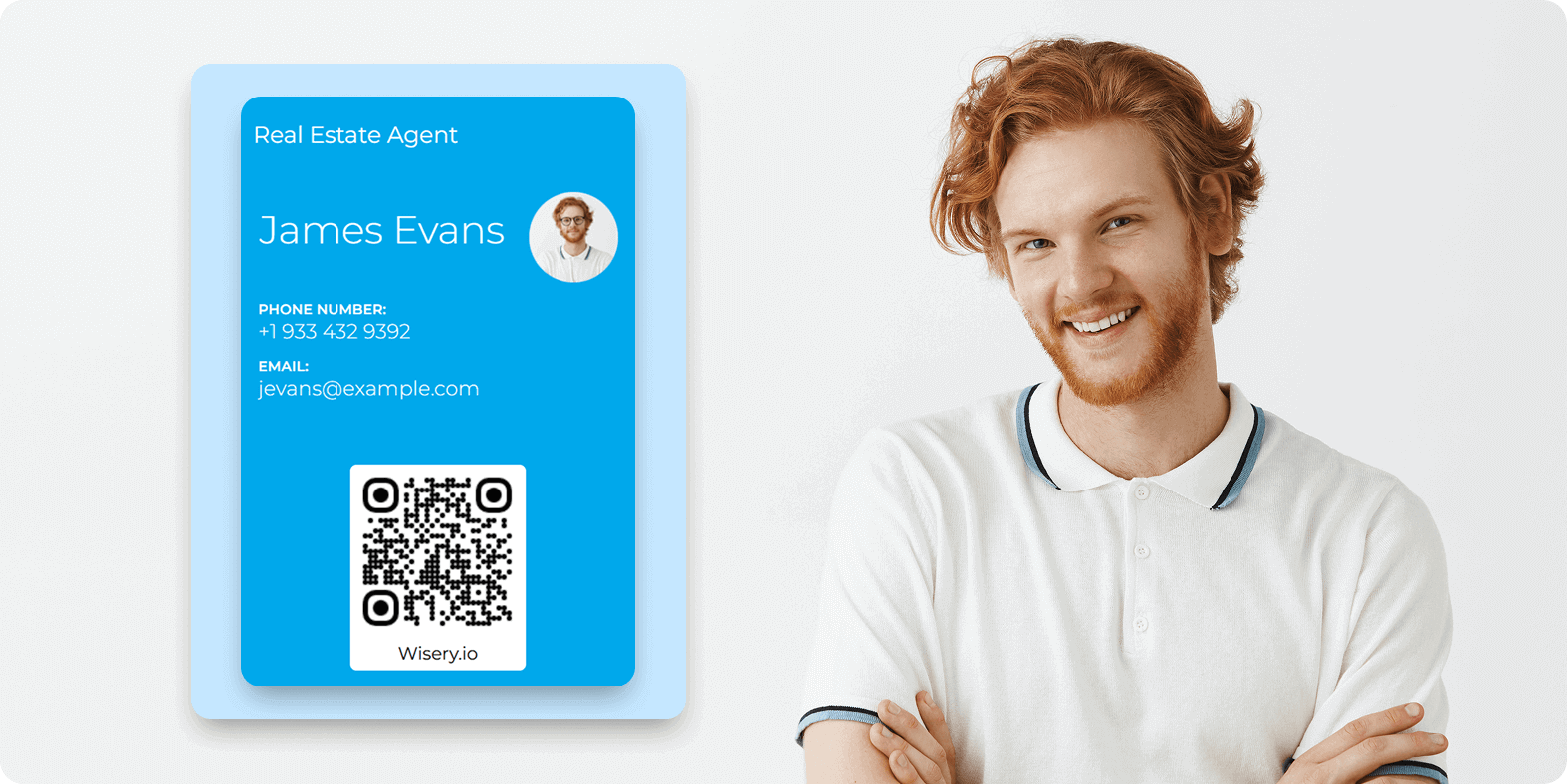How to Add Digital Business Card to Apple Wallet
Picture this: You’re chatting with potential clients or partners at a bustling networking event. You reach for your business card, but in the chaos of the event, it gets lost or buried at the bottom of your bag. What if you could instantly share your contact details with just a tap? This is where a digital business card solution comes in.
With mobile devices at the forefront of today’s digital world, you can easily store and share your information — no paper cards needed. Adopting a dynamic networking approach means you’re always prepared, using your devices during networking events to connect effortlessly with others. This guide will show you how to add a business card to your Apple Wallet, making your networking experience seamless and efficient.
Contents:
- Why Add a Business Card to Apple Wallet?
- Apple Wallet Features for Business Cards
- Requirements for Adding a Business Card to Apple Wallet
- Step-by-Step Guide to Adding a Business Card to Apple Wallet
- How to Share Your Business Card from Apple Wallet
- Troubleshooting Common Issues
Why Add a Business Card to Apple Wallet?
Well, if the previous example isn’t enough to convince you, let’s explore some additional benefits of digital business card Apple Wallet:
-
- With a smartphone device, your business card is always available, offering instant access whenever you need it. Whether at a meeting, a conference, or on the go, you won’t have to worry about forgetting or running out of cards.
-
- Say goodbye to traditional paper cards—no more scrambling to find one in your bag or wallet. You can instantly share your contact information without having to deal with the hassle of paper. Plus, there’s no risk of your card getting lost or damaged.
-
- Digital business card for Apple Wallet enhances your networking strategies by giving you the ability to add and customize your information on the spot. You can easily add new details, such as social media profiles or recent work, ensuring your connections always have the most relevant and up-to-date info.
-
- The sharing of contact details is smoother and more efficient. No more manually entering information or hoping someone remembers to follow up. With a tap, your contact details are immediately shared, making networking much faster and more seamless.
- The sharing of contact details is smoother and more efficient. No more manually entering information or hoping someone remembers to follow up. With a tap, your contact details are immediately shared, making networking much faster and more seamless.
Apple Wallet Features for Business Cards
Adding your Apple Wallet business card is quick and easy. No more fumbling through paper cards or forgetting contact details. You’ll have quick access to your card whenever you need it. To add an Apple Wallet digital business card to your IiPhone, Wisery guides you through the simple steps.
Once added, your card is right there in your wallet, always ready to be shared.
You can also choose from custom QR code options. Pick a code feature that redirects visitors to your page (great if you want to show off your portfolio) or one that lets them add your details directly to the contacts (ideal for quick follow-up emails). Either way, no more “Sorry, I lost your card” situations!
Requirements for Adding a Business Card to Apple Wallet
Add a digital business card to Apple Wallet is a straightforward process that works across various devices. There is no need for extra apps—just the right digital wallet application and a compatible file format, leveraging code technology. Setup takes minutes, whether you’re using an iPhone or another code solution for devices that support Apple Wallet.
In the next sections, we’ll explain what you need to know about supported formats and compatibility. In this part, we help you answer the question: Can you add business cards to Apple Wallet? With the right steps, you can add digital business cards effortlessly and keep them ready for instant sharing.
Supported File Formats (e.g., PKPASS)
PKPASS is a file format used for storing and exchanging digital passes, developed by Apple for its Apple Wallet app. It stores structured data, images, and metadata, allowing users to save and manage digital items such as credit cards, boarding passes, tickets, and loyalty cards all in one place.
For digital business cards, using the PKPASS format makes it easy to add and share your card within the Apple Wallet app, alongside credit cards and boarding passes. This format simplifies the exchange process, allowing you to share your contact details quickly during networking events.
Devices and Software Compatibility
To add a digital business card to your Apple Wallet app, the device and the software must be compatible with the PKPASS format. Apple devices running iOS 10.0 or later, including iPhone or Apple Watch.
Wisery allows users to share their digital business cards across various devices easily. When creating a digital card, you can customize a QR code to direct people to your contact page or add your information to their contacts.
Step-by-Step Guide to Adding a Business Card to Apple Wallet
Now that we know the benefits and necessary requirements for a digital business card in Apple Wallet, it’s time to create one and add it to your device. In this section, we’ll guide you through the simple steps to turn your contact information into a seamless e-business card you can carry wherever you go.
Whether you’re looking to share your digital card instantly or manage a batch of cards for your team, this process will help you take networking to the next level. Let’s get started!
Whether you’re looking to share your digital card instantly or manage a batch of cards for your team, this guide on how to add a business card to Apple Wallet will help you take networking to the next level. Let’s get started!
Step 1: Create or Convert Your Business Card to a Digital Format
If you have a physical business card, the first step is to convert it into a digital format. Wisery simplifies this user-friendly process by offering all the necessary fields to include your contact info, such as your email address, social media links, and company logo. If you need more information, you can easily add custom fields.
As you create your card, you’ll need to choose whether you want your business card QR code to either redirect visitors to your page or immediately add your details to their contacts. You can use the code generator software to decide which option works best for you:
-
- Redirect to page: Send visitors to your online portfolio or website.
-
- Add to Contacts: Instantly add your contact info to someone’s phone.
Step 2: Use a Pass Generator Tool
Once your digital card is set up, prepare it for easy sharing. With Wisery, you can save a card and generate a file you can download directly to your iPhone. Once the card file is ready, you can use Apple Wallet pass to add it to Apple Wallet or Google Wallet.
Step 3: Add the Digital Business Card to Your Apple Wallet
To complete the process, select the Apple format for your card. Then, click the add digital business card to Apple Wallet button. After that, confirm your action by clicking the Add button in the top-right corner.
Now your card is added to your iPhone, and you can open your Apple Wallet whenever you want easy, hassle-free access to share your contact info with a new contact. By doing this, you’re also future-proofing networking efforts, ensuring you’re prepared for seamless connections.
How to Share Your Business Card from Apple Wallet
Sharing your electronic business card from Apple Wallet is simple and fast. To get started, open the Apple Wallet app on your iPhone or double-click the side button to access it. Once in, find the business card you created with Wisery and select it.
From there, you can easily share your digital business card. Whether by scanning the business card QR code or sending an email link, you’ll have your professional identity ready to share cards via email. It’s a streamlined process that lets you share your card with just a few taps—no more fumbling around with debit cards or paper business cards.
Troubleshooting Common Issues
Now that you’re almost a pro at using your digital business card, occasionally, things may not work as expected. We’re here to help troubleshoot.
Whether it’s an issue with the type of device scanners, or the entry of contact details, don’t worry. We’ll walk you through a few logical steps to resolve any problems. Let’s make sure your networking capabilities stay strong, and your process for contacts is smooth.
Business Card Not Showing in Wallet
If digital business card in your Apple Wallet isn’t showing up, here are some common issues to check:
-
- Ensure your device supports Apple Wallet.
-
- Verify the card details and expiration status.
-
- Ensure your Apple ID is appropriately synced and linked to your iCloud account.
-
- Ensure the code file is formatted correctly for Apple Wallet.
If it’s still not working, don’t worry! Contact our support team, and we’ll be happy to help.
Updating or Replacing Your Digital Card
If you want to update your digital card, there’s no need to reinstall it. Wisery will automatically update your card through auto send wallet if you’ve enabled automatic updates in your Apple Wallet mobile app.
If you want to replace your card with a completely new one, simply create a new digital card and add it to your Apple Wallet. You can delete the old one if necessary. Feel free to keep multiple cards if you prefer. This flexibility ensures that you stay ahead with the future of networking, effortlessly managing your QR codes and ensuring you’re always ready to share your latest contact view.
Boost Your Networking Efficiency with Wisery’s Digital Business Card Tool
Create a digital business card that allows for seamless contact information sharing. Say goodbye to physical cards and connect with ease. Whether you’re looking to expand your professional network or enhance your networking endeavors, Wisery makes it simple to stay organized and efficient.

Viktoria K.
Viktoria is a Marketer at Wisery. When she's not creating engaging content or sharing brand values, you’ll find her reading a good book or chilling with her cats.