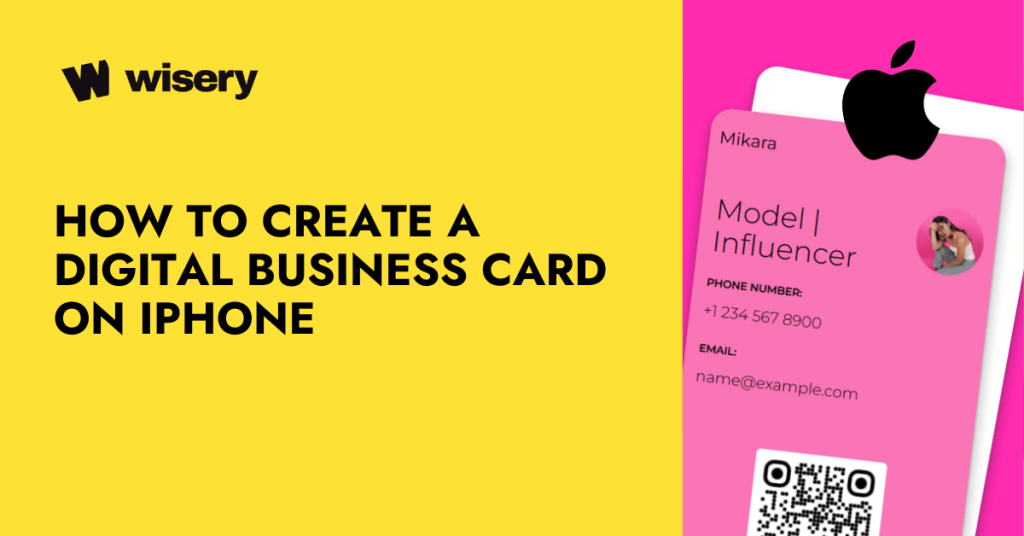
How to Create a Digital Business Card on iPhone
Paper business cards? Lost. Forgotten. Swimming at the bottom of someone’s bag. Digital ones? Instant, sleek, and always in your pocket. If you’re wondering how to create digital business card on iPhone, you’re about to make networking easier. No more “I’ll text you my info” moments—just one tap, and boom, you’re connected.
Contents:
- Choose a Digital Business Card App
- Sign Up and Set Up Your Profile
- Add Contact Information
- Customize the Design
- Generate a QR Code or Enable NFC Sharing
- Save and Export Your Digital Business Card
- Add Business Card to Apple Wallet for quick access on your iPhone
- Start Sharing Your Digital Business Card
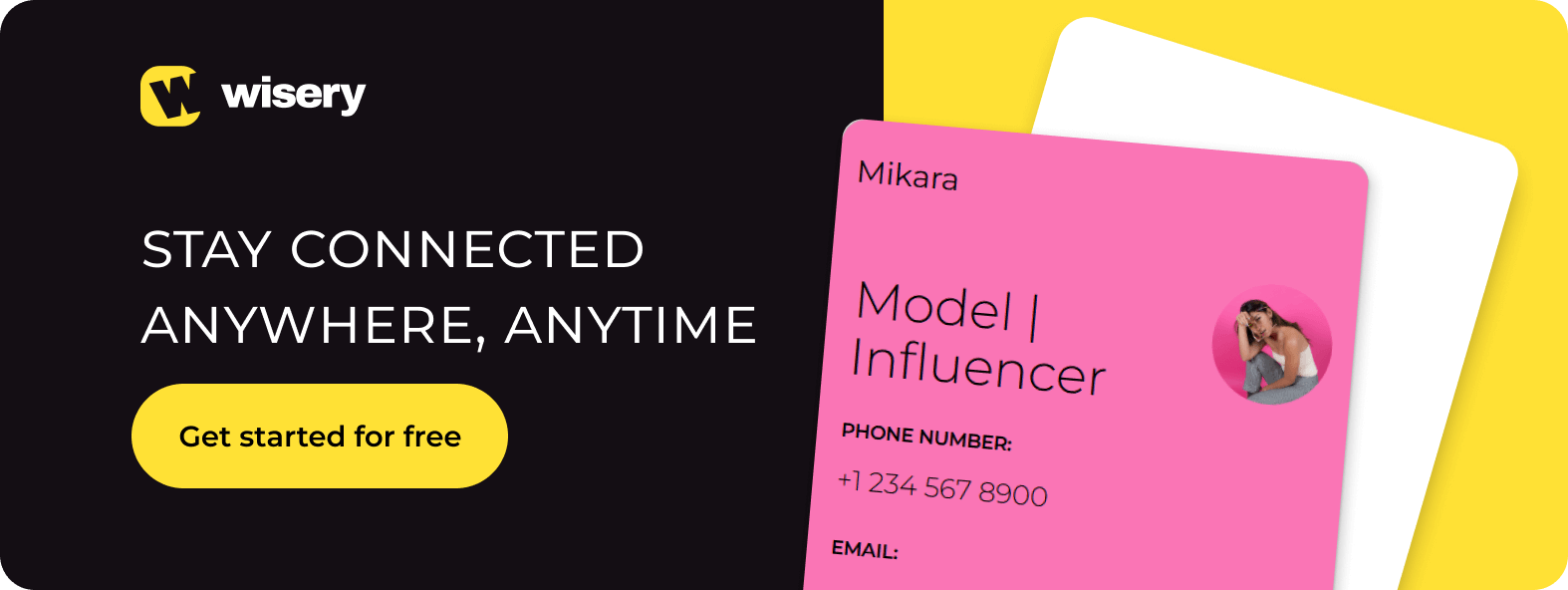
Step-by-Step Guide to Creating a Digital Business Card on iPhone
Creating one is easier than you think! Here’s how to make a digital business card on iPhone in just a few steps. Let’s get started!
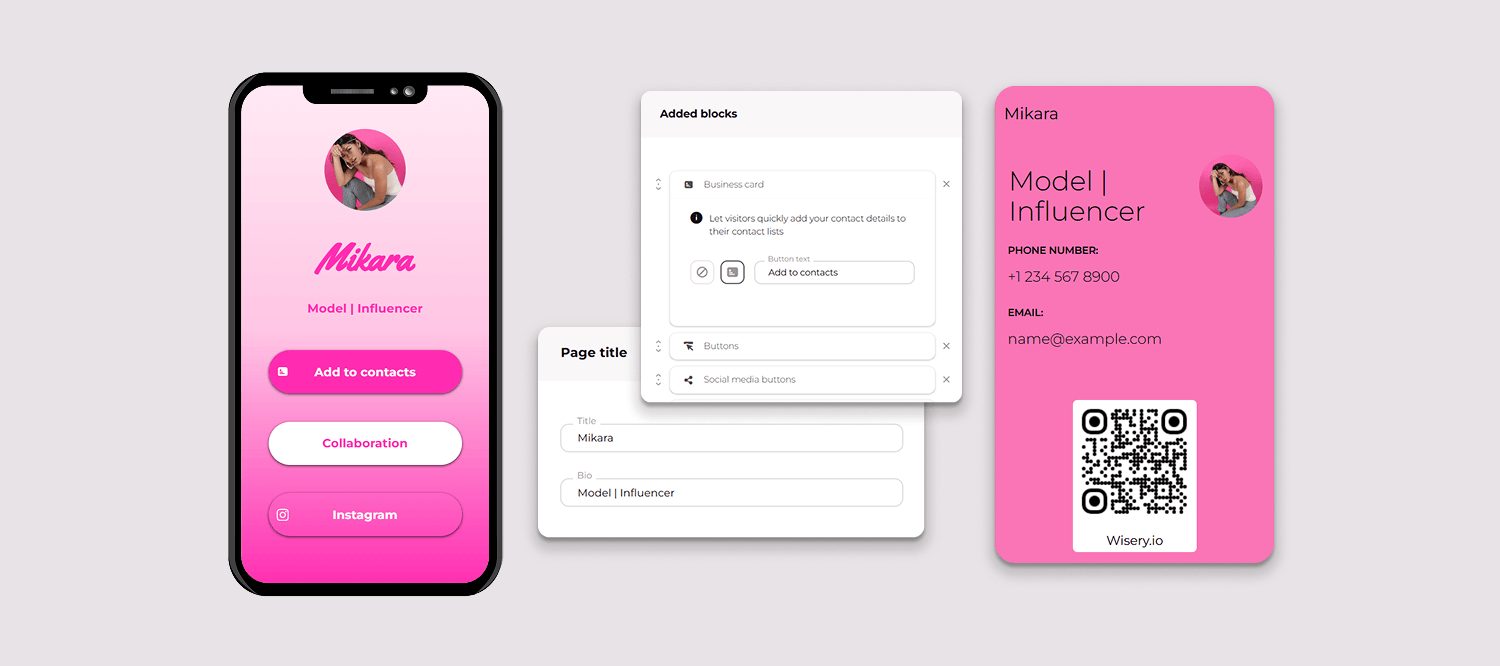
Step 1: Choose a Digital Business Card App
First, pick the right app — it depends on what you need. Want something simple and free? Wisery has got you covered with beautiful templates and a quick setup.
Prefer advanced features? There are plenty of options out there. The goal is to find an app that fits your style and makes sharing your info effortless. Choose wisely, and let’s move on!
Step 2: Sign Up and Set Up Your Profile
Open the app and sign up. Choose Apple or Google for a fast login — no extra forms are needed. Done? Great! Now let’s set up your profile.
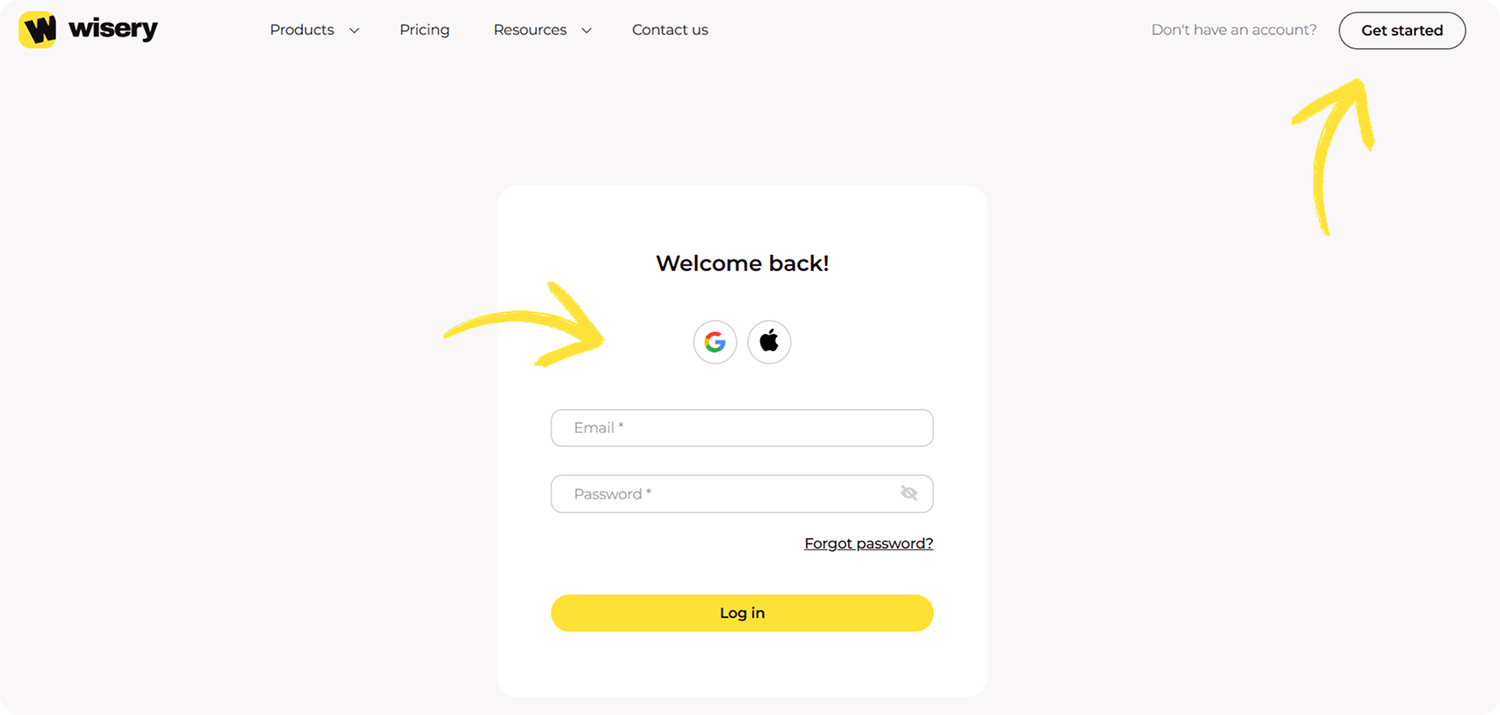
Step 3: Add Contact Information
Start by filling out the Title Header with your job title — “Marketing Manager” or “Freelance Designer.” Then, in the Subheader section, add a brief description like “Helping brands grow online.”
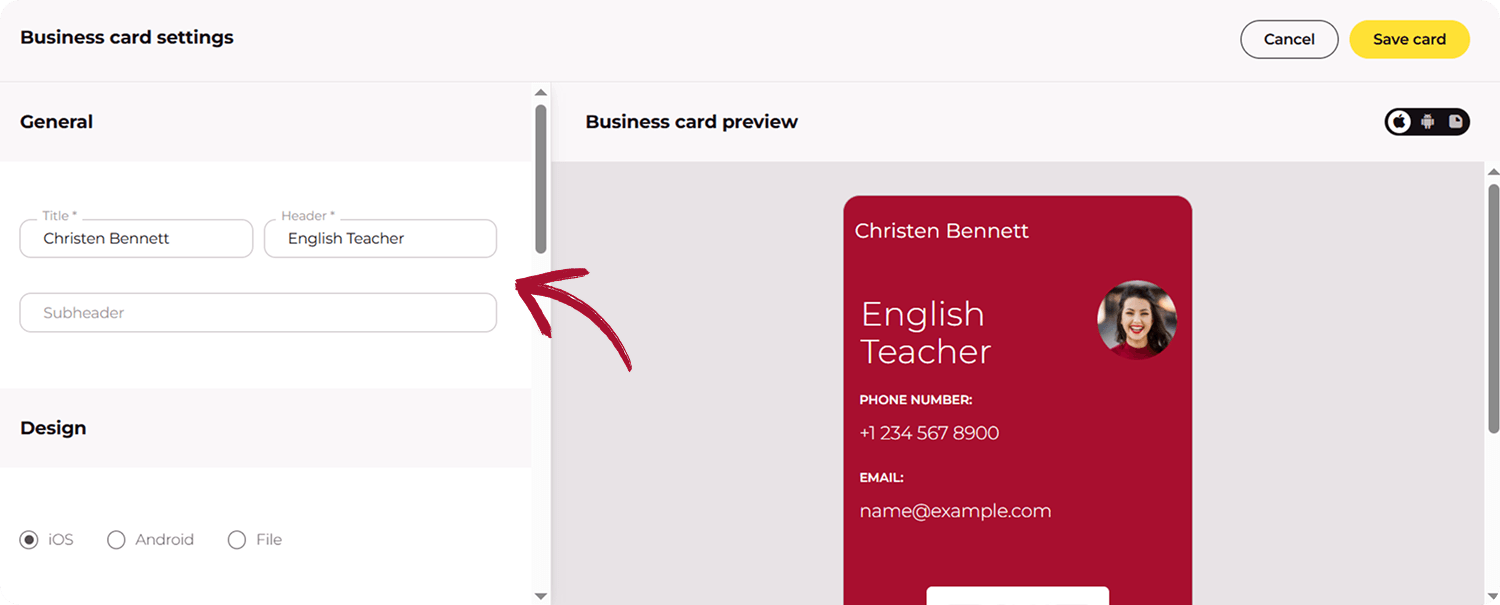
When you create a business card on iPhone, make sure your contact details—phone, email, and address — are included. This ensures your info is easy to share!
Step 4: Customize the Design
Now, it’s time to make your card stand out! To add a photo or logo, tap the image icon. Then, select the desired picture or logo from your gallery to upload.
Want to change the card’s color? Tap the color palette and pick a hue that matches your vibe or brand. For example, if you’re a creative designer, go for a bold, vibrant color—like a sleek navy blue or a trendy coral.
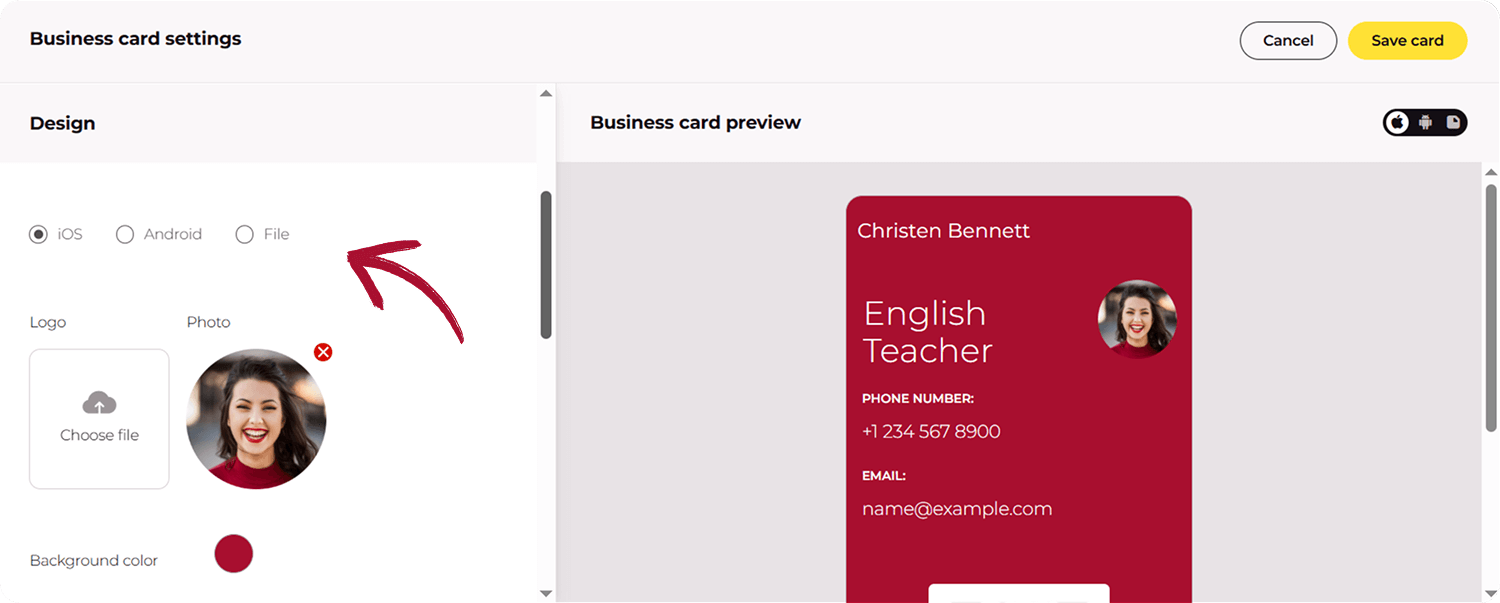
Step 5: Generate a QR Code or Enable NFC Sharing
Before generating the QR code, choose where it will lead. Pick your QR code type:
-
- Redirect to Page: The QR will redirect to your link-in-bio page, which you can create using the Wisery tool.
-
- Add to Contacts: The QR will let users add your details directly to their contacts.
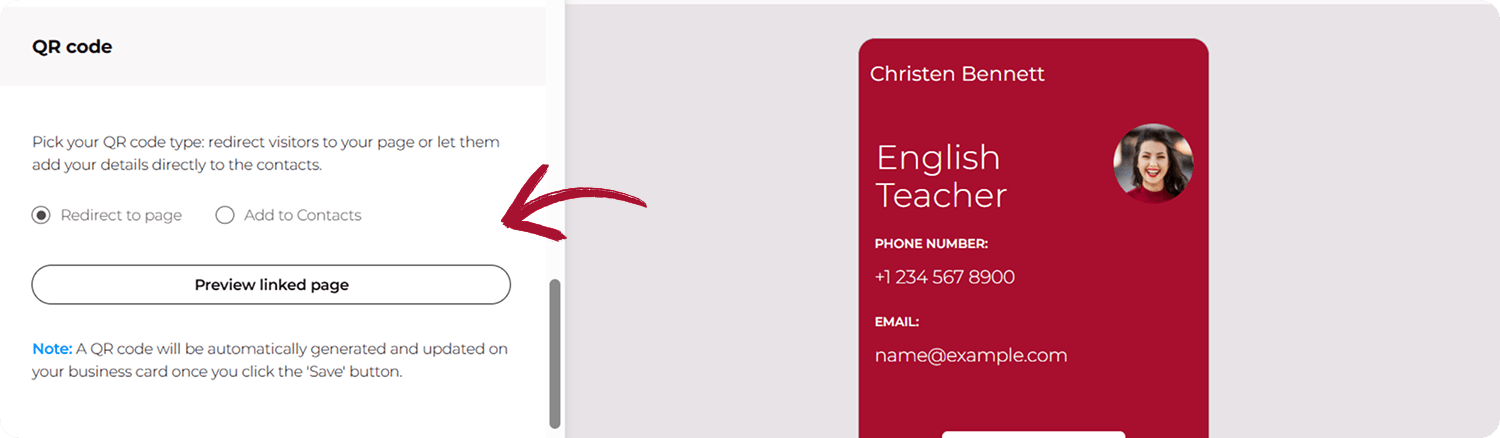
Once selected, Wisery automatically generates the QR code—no extra steps are needed. Just tap the “Save Card” button. Now you know how to make a business card on iPhone with a QR code or NFC for instant sharing.
Step 6: Save and Export Your Digital Business Card
Once you click Save, your card is automatically saved. Now, you need to choose the format you want your card in. You can easily export it in different formats, including a downloadable file. This way, you can share it via email or messaging apps or store it for future use.
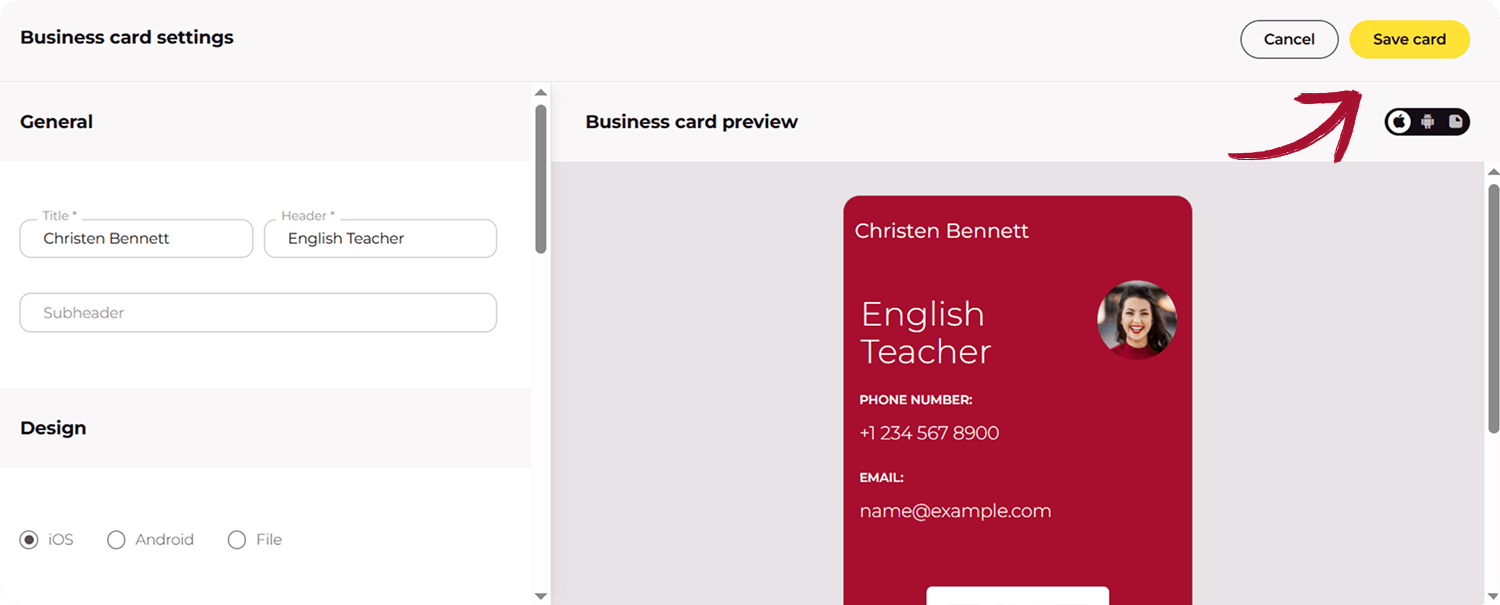
Step 7: Add Business Card to Apple Wallet for Quick Access on Your iPhone
The easiest way to use your card is to save it in an Apple Wallet. Simply click the Save to Apple Wallet button, and your card will be saved directly on your phone.
Bonus: Your card is automatically updated when you make changes, so you never need to re-update it manually.
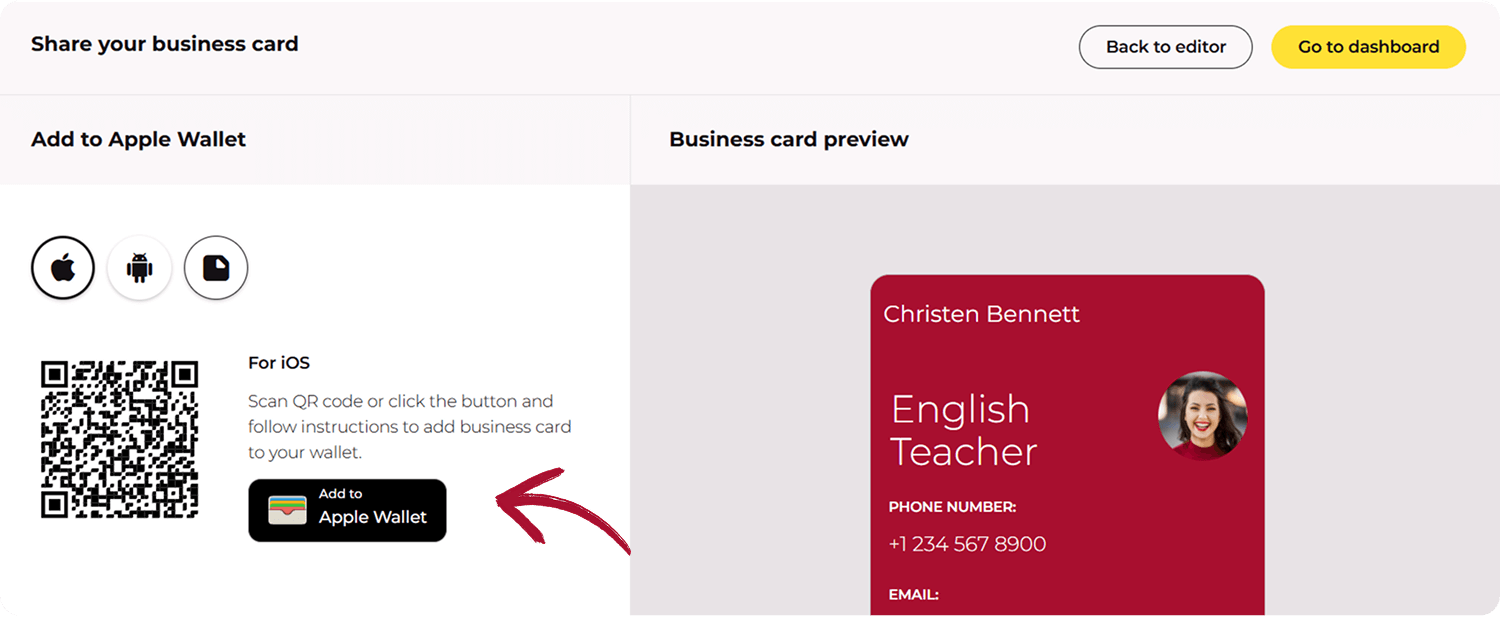
Step 8: Start Sharing Your Digital Business Card
Okay, now that you know how to make a virtual business card on iPhone, it’s time to share it! You can send it via email, messaging apps, or share it through your QR code or NFC. For instance, you can exchange it at a networking event by sharing your QR code or sending it instantly via Bluetooth to a nearby contact.
Start sharing your card and impress your connections. Ready to go digital? Create digital business card iPhone with Wisery today and make networking effortless!
Danylo is a marketing enthusiast who enjoys exploring new strategies and sharing what he learns. He writes about simple, practical tips to help businesses improve their marketing efforts.